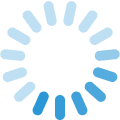チャートギャラリーの使い方!移動平均線の設定方法などを紹介!【画像付き】

「チャートギャラリーの使い方がよく分からない…。マニュアルやサポート掲示板も見たけどよく分からないし…。」
「チャートギャラリーでの移動平均線の設定方法や、MACDなどの表示方法を知りたい!」
この記事は、そんなあなたの参考になるように書いています。
こんにちは。私はこのブログを運営している株タツと申します。
うねり取りやスイングトレードにおいての建玉操作などを、書籍、教材、株のセミナー塾などで勉強し、脱サラしたトレーダーです。
⇒詳細なプロフィールはこちらをクリック
さて、うねり取りやスイングトレードの建玉操作に取り組んでいる方であれば、チャートギャラリー(Chart Gallery、パンローリング社)をお使いの方も多いかと思います。
しかし、チャートギャラリーは機能の多い一方、マニュアルがやや分かりづらい部分もあるため、「どうやって使ったらよいのか分からない!サポートしてほしい!」とお困りの方もいらっしゃるかと思います。
そこで、この記事ページでは、チャートギャラリーの使い方を画像付きで説明・解説・サポートしたいと思います。
チャートギャラリーを使ってみて分からなかった部分、うまく設定ができなかった部分について、参考にして頂けたら嬉しいです。
▼ チャートギャラリーを使ったトレード練習/勉強方法の解説はこちらの画像をクリック ▼
✔「トレード銘柄一覧リスト」プレゼント中です。
✔「リアルトレード報告メルマガ」招待中です。

Contents
チャートギャラリーのダウンロード&インストールする方法
まず、チャートギャラリーはこちらのページ(トレーダーズショップ)で購入申し込みをすると、CD-ROMが送られてきます。
送られてきたCD-ROMと一緒に、「登録番号」やチャートギャラリー本体をダウンロードできるURLが記載された用紙が届きますので、これらの情報に従って、インターネット経由でチャートギャラリーをダウンロードしてインストールすることができます。
よって、CDやDVDドライブが無いパソコンでも、安心してチャートギャラリーをインストールすることができるのですね。
ちなみに、チャートギャラリーをMacパソコンにインストールすることはできません。
厳密にいえば、仮想化ソフトを使ってMac上でWindowsを動かすことで、そこにチャートギャラリーをインストールして使うことは可能ですが、パンローリング社の指定する対象動作環境ではありません。
また、チャートギャラリーは、iPad、Androidなどのタブレットや、iPhoneなどのスマホ(スマートフォン)でも、インストールすることができません。
Mac PCのときのように仮想化ソフトを使う方法が取れませんので、あとはリモートデスクトップを使うくらいしか方法がありませんが、そうなるとWindowsパソコンが必要で、しかもそのパソコンの電源をつけっぱなしにする、という必要があります。
(そんなことをするくらいなら、そのWindows PCで直接チャートギャラリーを使った方がいいですので…)
ということで、チャートギャラリーをダウンロード&インストールするには、まずは上述のようにトレーダーズショップで申し込みをしてCD-ROMを入手し、Windows OSを使ったパソコンにチャートギャラリーをインストールする、という手順になりますね!
チャートギャラリーのアップグレード方法
すでにチャートギャラリー(スタンダード)を持っていて、チャートギャラリー(プロ)やチャートギャラリー(エキスパート)にアップグレードしたい、という場合は、下記のページから申し込みをします。
◆「スタンダード→プロにアップグレード」はこちら (トレーダーズショップ)
◆「スタンダード→エキスパートにアップグレード」はこちら (トレーダーズショップ)
ただ、個人的には、チャートギャラリースタンダードで十分と考えます。
特に、初めて使う場合はスタンダードでよいでしょう。その後、使いこなしていくうちに、追加機能が必要となったら、プロやエキスパートにアップグレードすればよいでしょう。
チャートギャラリーの相場データ更新方法
チャートギャラリーでは、相場が開かれた日の株価データが日々更新がされますので、この株価データをダウンロードすることで、最新の株価チャートを表示することができます。
それでは早速、チャートギャラリーの株価データをダウンロードする方法を画像付きで説明していきましょう。
まず、パンローリングの「相場アプリケーション」を開きます。
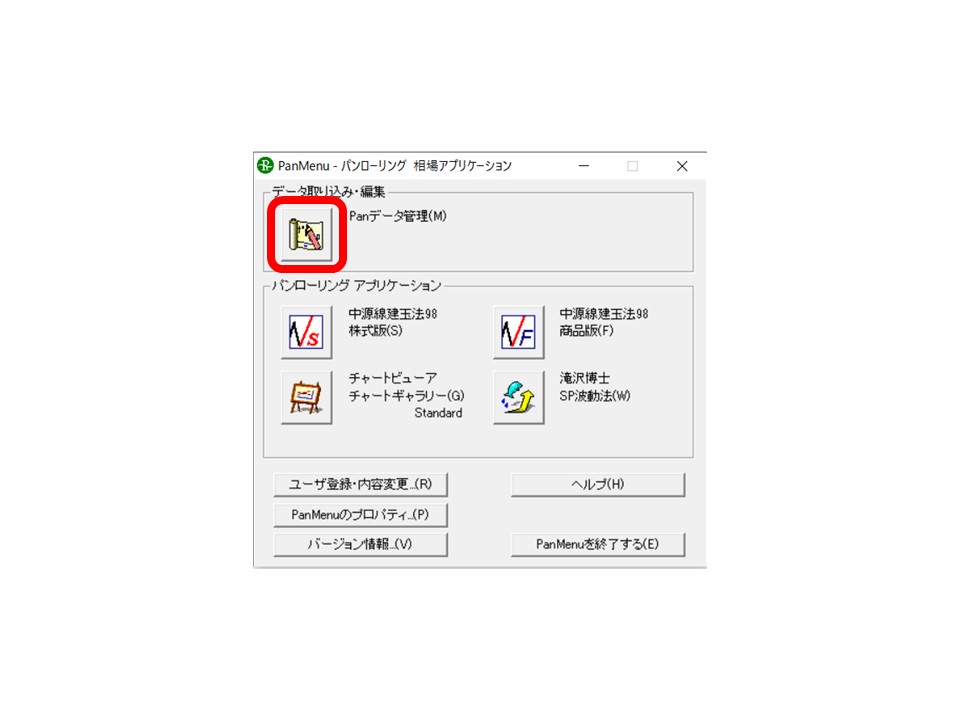
まず、パンローリングの「相場アプリケーション」を開いたら、「Panデータの管理」というボタンをクリックします。すると、「Panデータ管理」という灰色の画面が開きます。
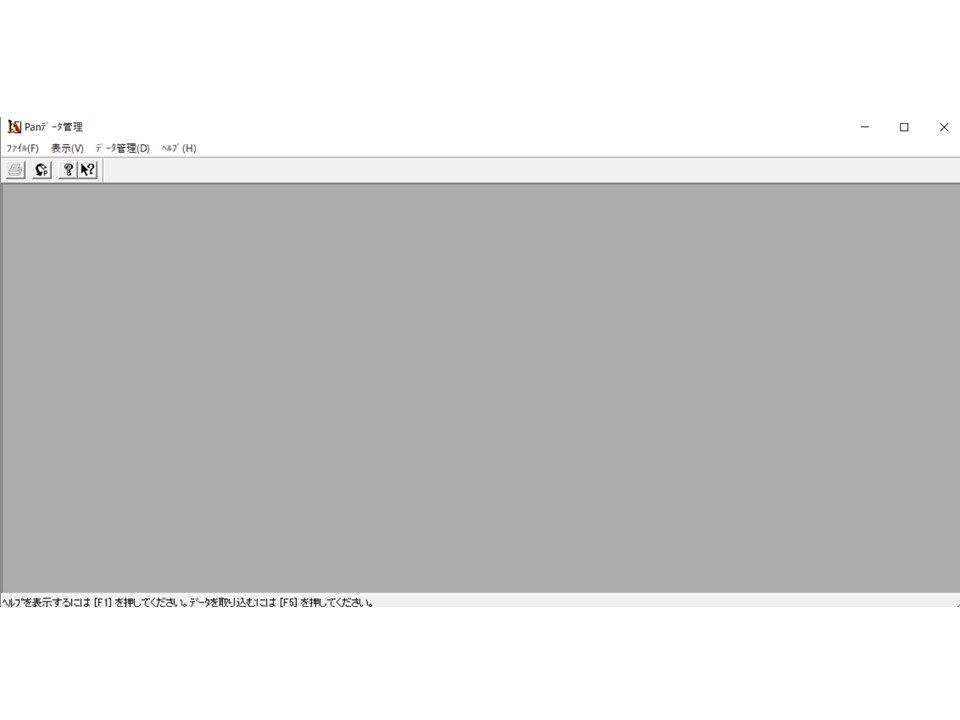
次に、画面上部のメニューで「データ管理」→「取り込み」→「Pan Rolling」をクリックします。
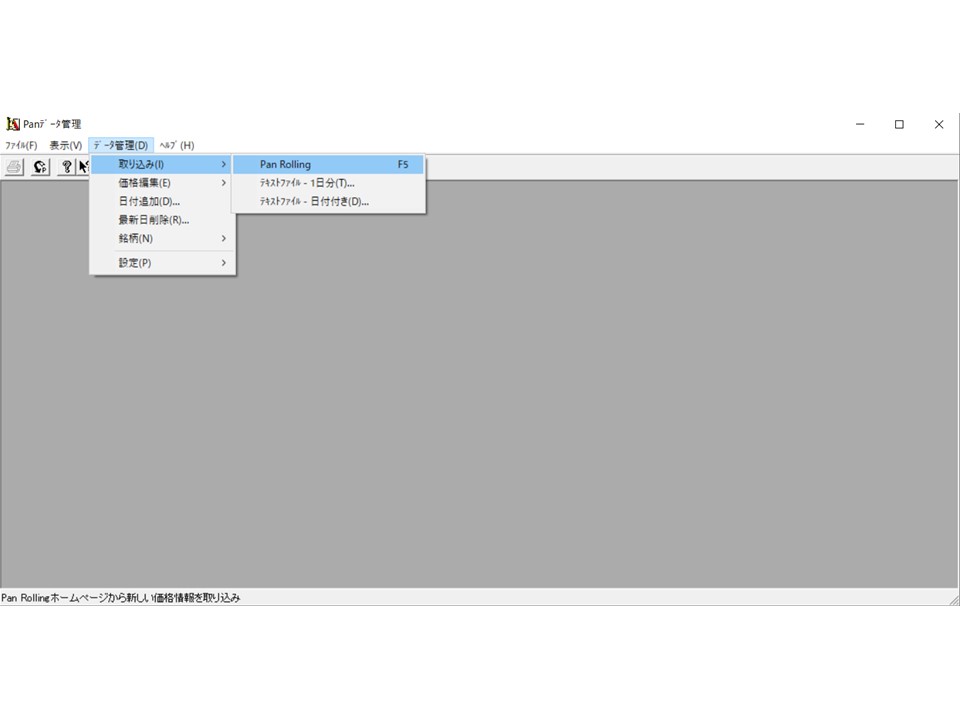
すると、株価データの取り込みが始まります。
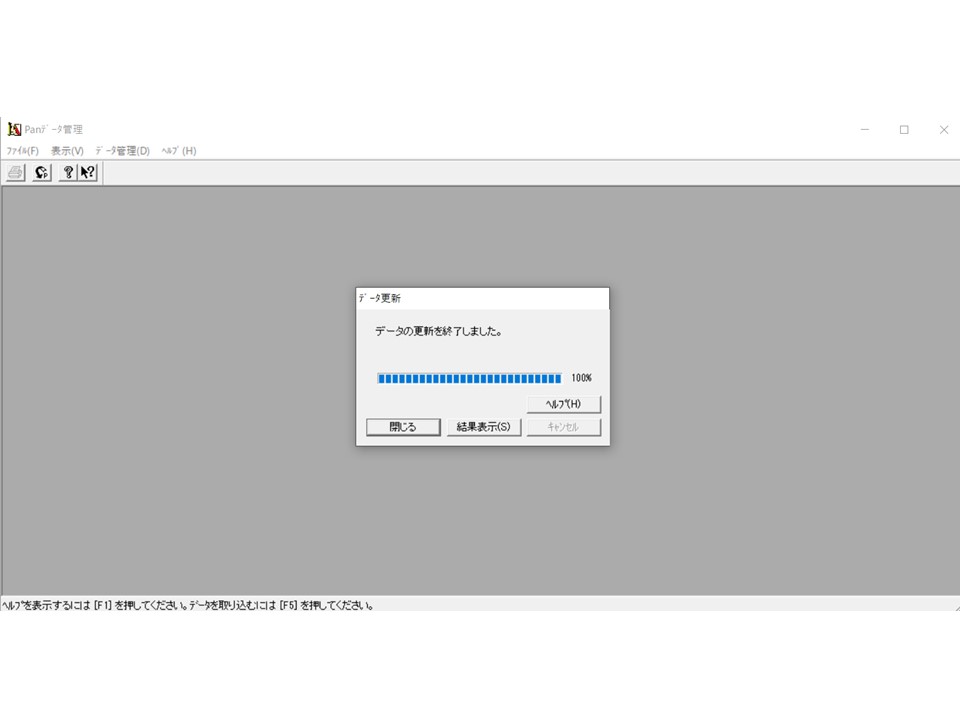
株価データの取り込みが終了すると、「データの更新を終了しました。」という画面が表示されますので、「閉じる」ボタンを押して終了します。これで株価データの更新は完了です。
なお、チャートギャラリーの株価データの更新時間は夜の19時頃となっています。そのため、それ以前の時間、例えば、東京市場の相場が終了したばかりの15:00(大引け)や、夕方の16時頃ではまだチャートギャラリーのデータは更新されないので、株価データ更新をしようとしても更新はされません。夜の19時頃になってから更新をするようにしましょう。
チャートギャラリーの移動平均線の設定方法
チャートギャラリーでは、移動平均線の設定を自由に変えることができます。
例えば、移動平均線を5本表示させたいのであれば、それも可能となっています。
また、移動平均線の期間 (例:5日線、20日線、等)も自由に変えることができますし、移動平均線の色や太さも自由に変更できます。
これらの方法も合わせて解説し、最後に設定保存する方法も画像付きで説明いたします。
まず、チャートギャラリーでチャートを開いてください。
この時点では移動平均線を何も設定していませんので、ここに移動平均線を追加していきます。
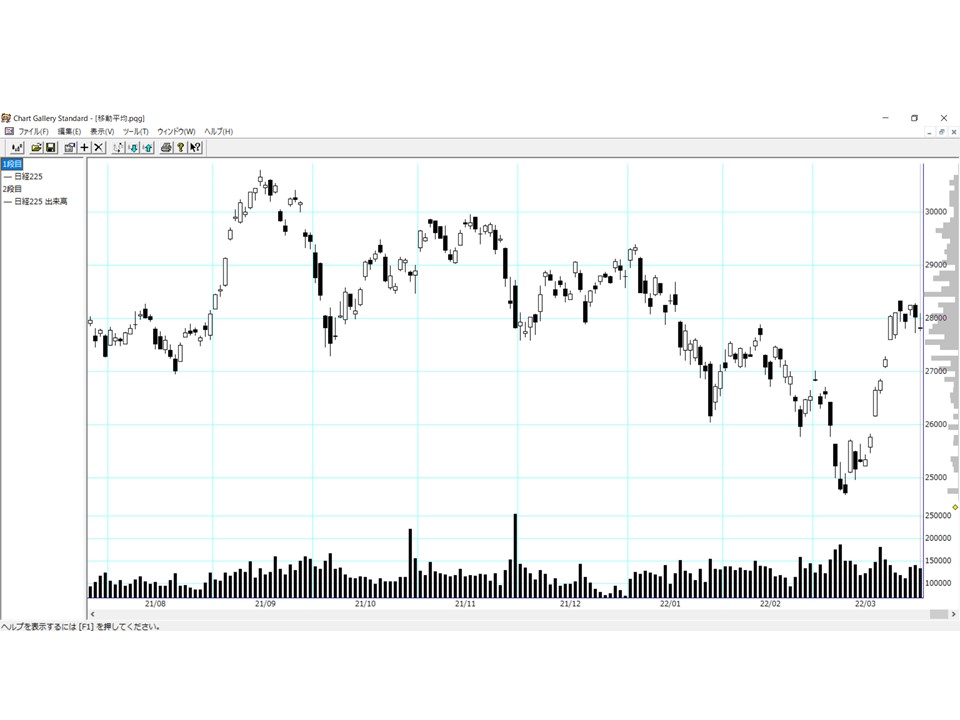
画面左側にある「1段目」と書いてあるところのすぐ下に[銘柄名]が表示されています。
(この画像では「日経225」と表示されています。)
その部分を右クリックして「追加」を選択します。
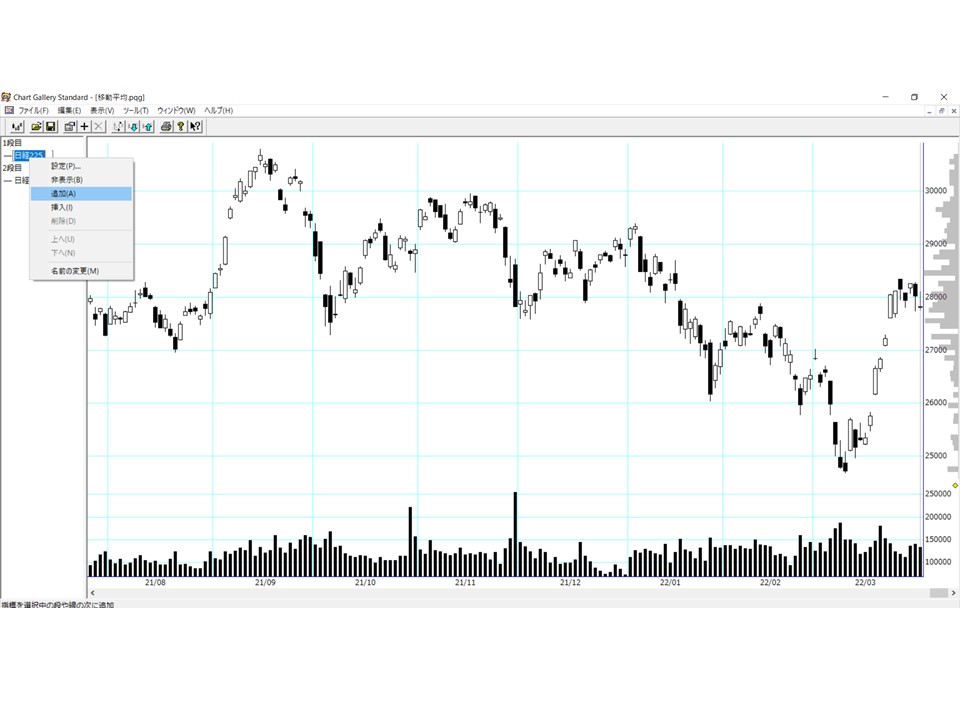
すると、画面に四角いメニューが登場しますので、「指標」のところで「移動平均」を選択します。
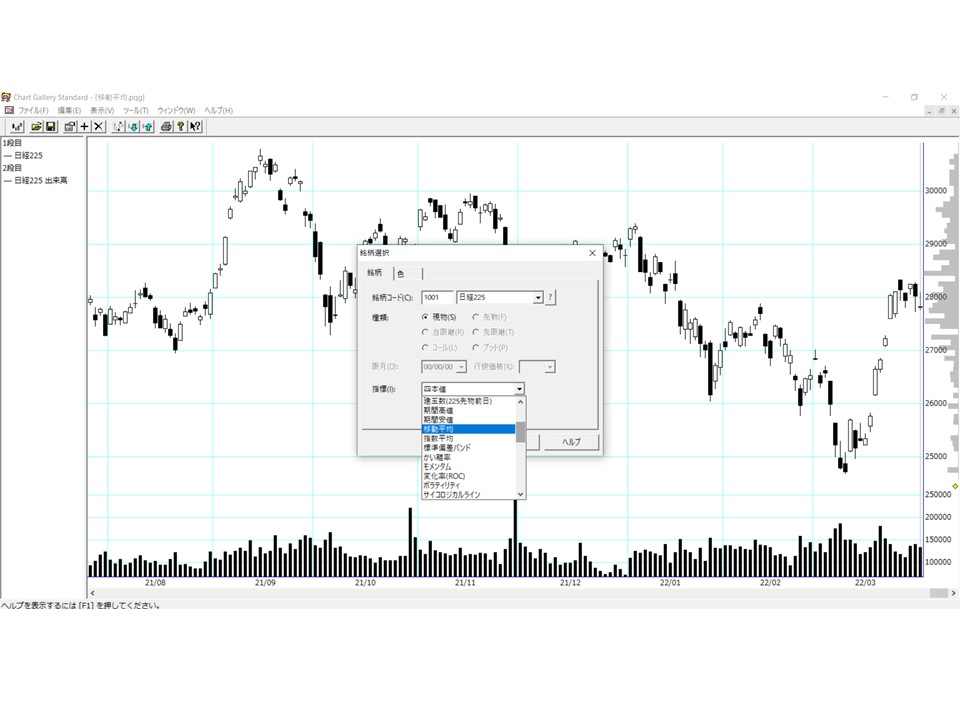
まずは「5日移動平均線」を設定してみます。
「期間」のところで、「5」と入力します。
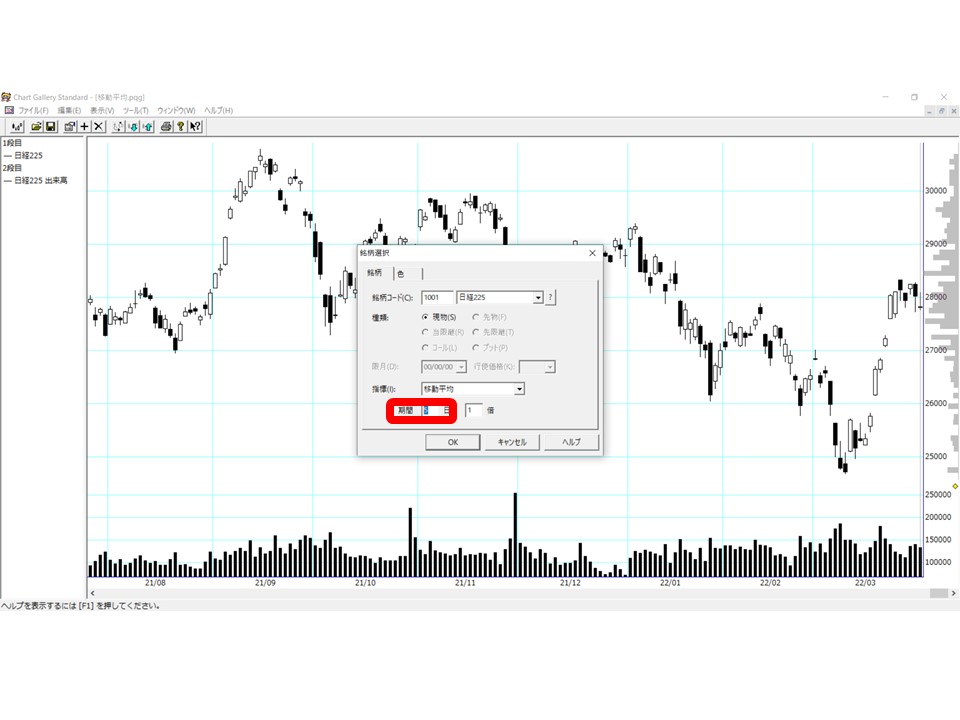
次に、移動平均線の色を設定します。
四角いメニューの上部にある「色」タブをクリックし、「画面」という部分で「自動」のチェックマークを外します。(つまり、チェックが無い状態にします)
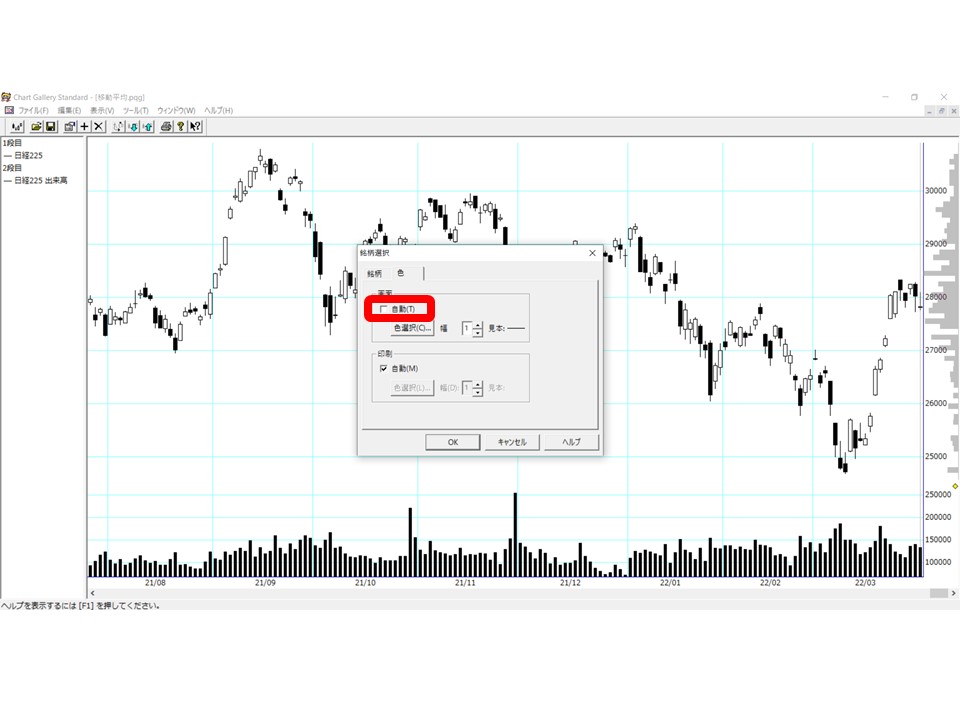
さらに「色選択」のボタンを押すと、移動平均線の色を好きな色から選ぶことができます。
ここでは、赤色を選んで「OK」ボタンを押してみます。
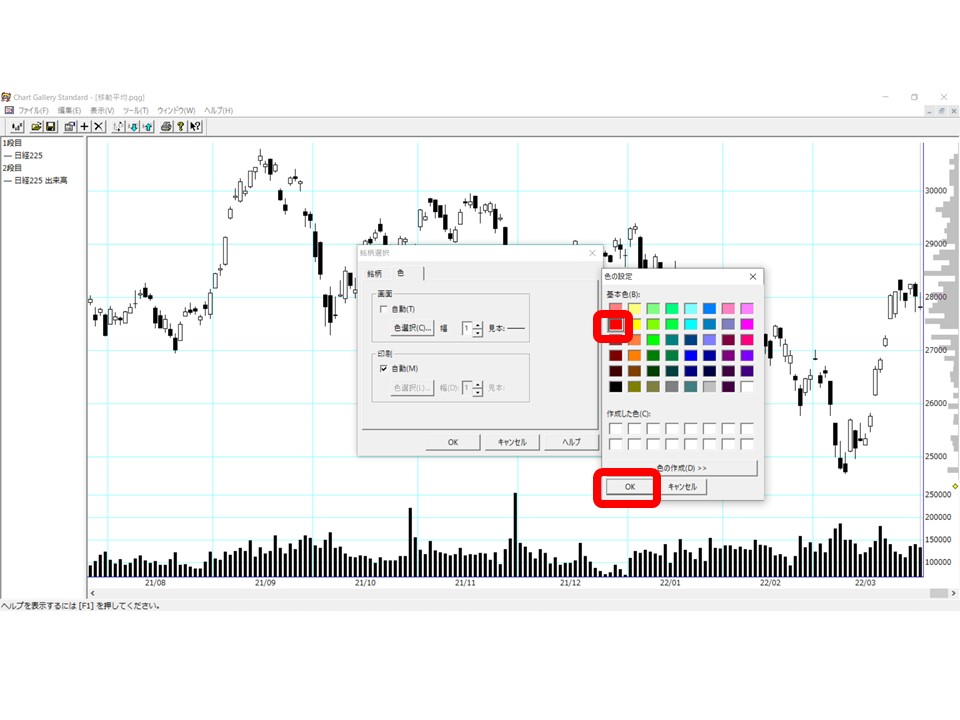
さらに、移動平均線の太さを自由に変えることができます。
初期設定は「1」になっていますが、ここでは「2」に変えてみます。
そして、「OK」ボタンを押します。
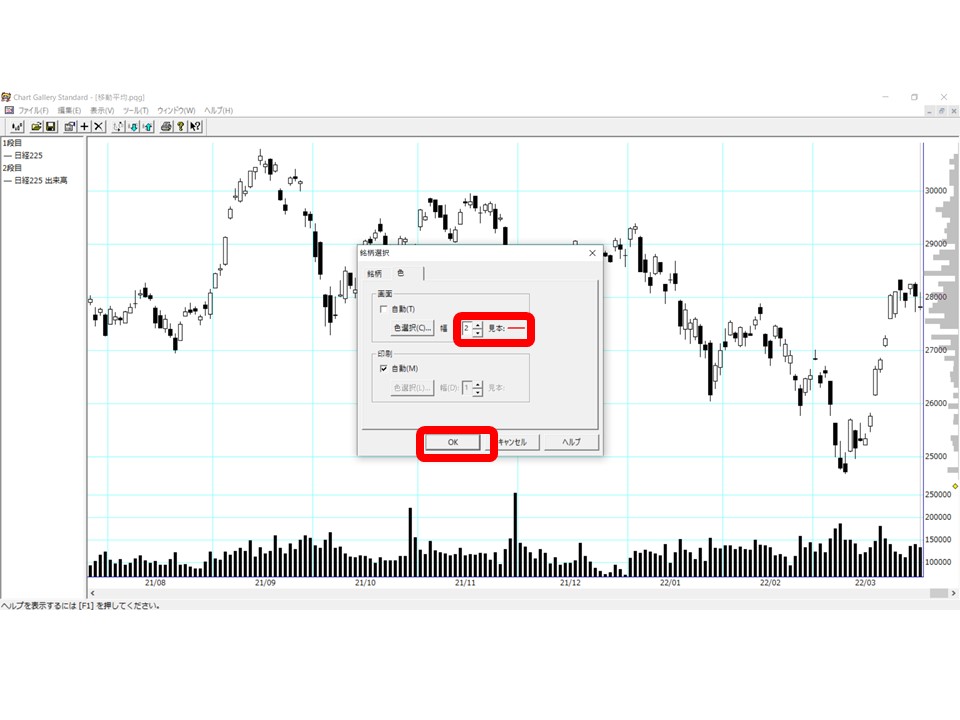
これで、チャート内に赤色の5日平均線が表示されました。
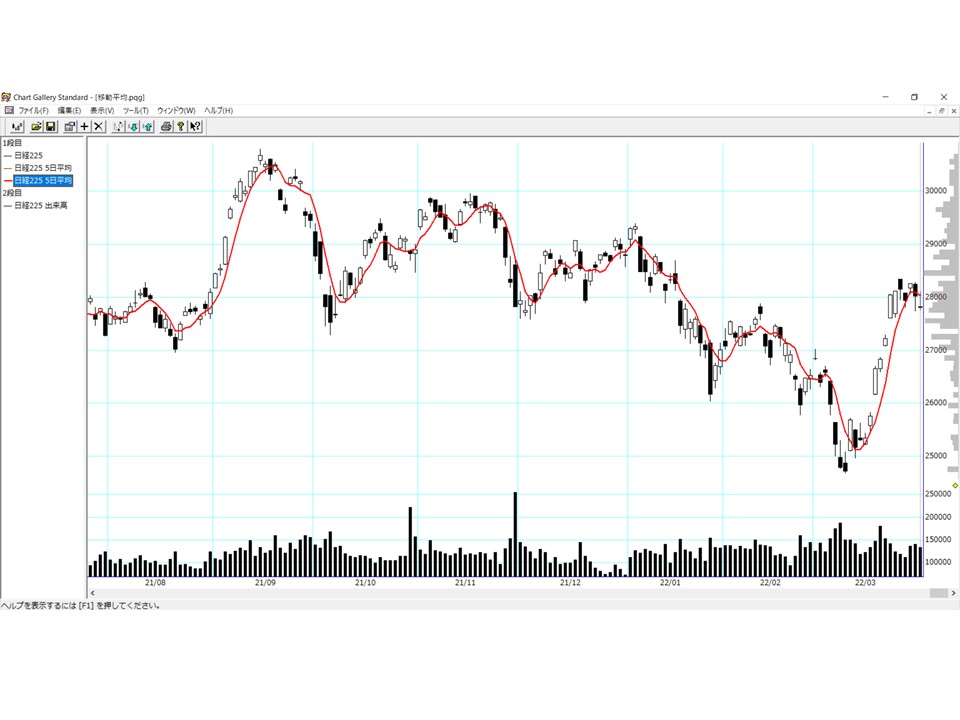
移動平均線の設定ができましたら、この設定を保存しておきましょう。
画面左上にある「ファイル」→「名前を付けて保存」をクリックします。
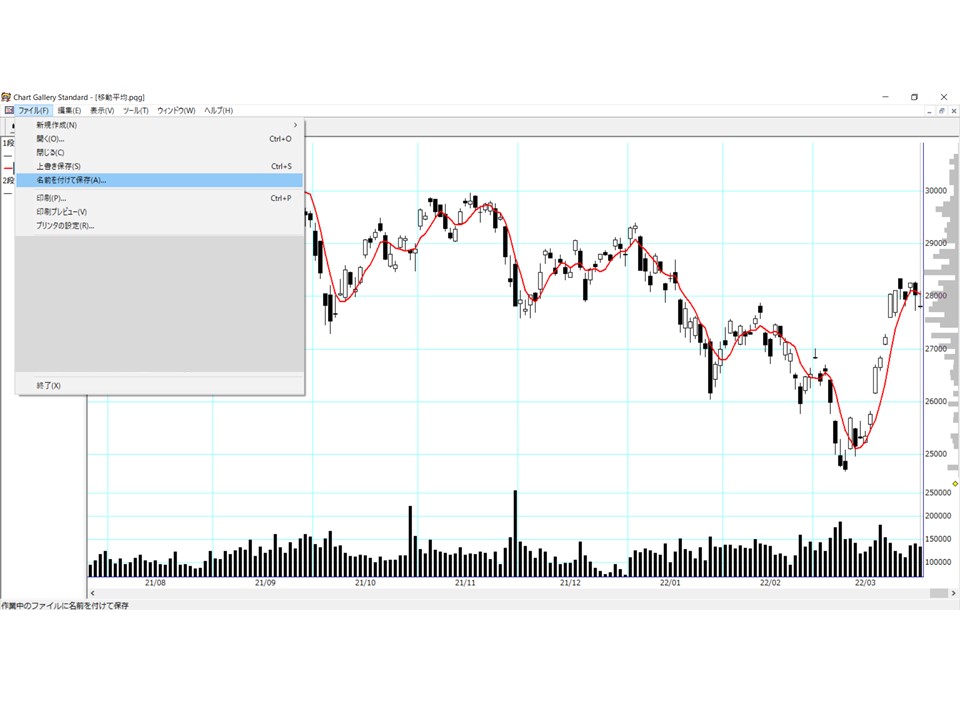
お好きな名前のファイル名を決めて入力し、「保存」ボタンを押します。
これで、先ほど設定した移動平均線の設定が保存されました。
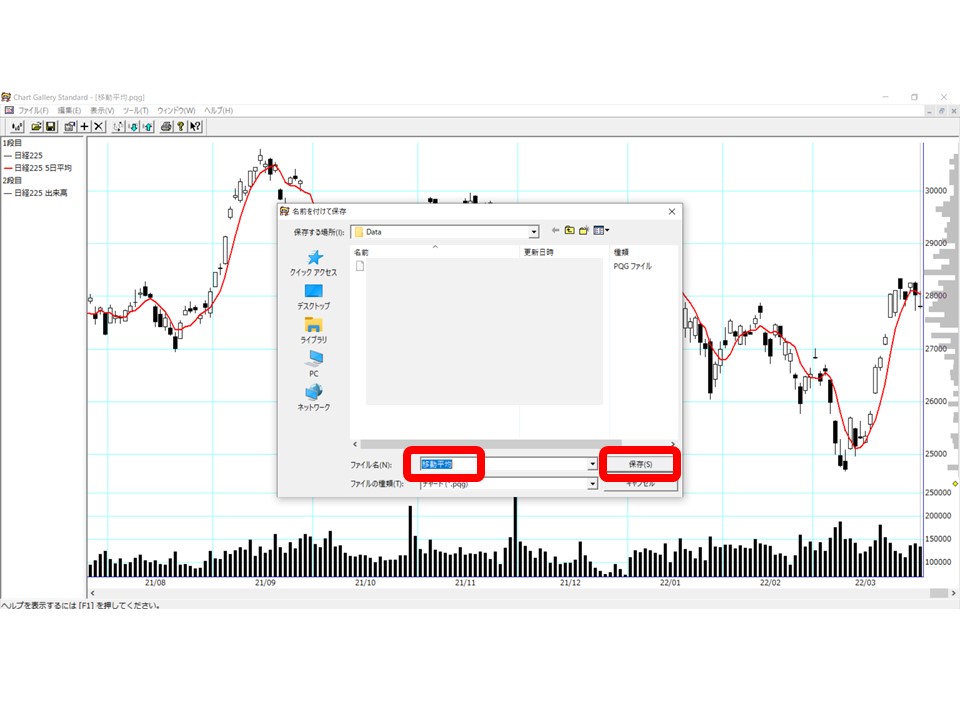
チャートギャラリーの銘柄登録の方法
チャートギャラリーでは、お気に入りの銘柄を「銘柄群」に登録しておいてに保存することができます。例えば、JPX400銘柄を銘柄群に一括登録して保存しておくと、登録したJPX400銘柄のチャートだけを閲覧することができます。
もちろん、お気に入り登録した銘柄群から、一部の銘柄を削除したり、新しく銘柄を追加で登録したり、一括登録することも可能です。
これらの方法について、画像付きで説明をしていきます。
まず、チャートギャラリーでチャートを開きましたら、画面左上の「ファイル」→「新規作成」→「銘柄群」をクリックします。
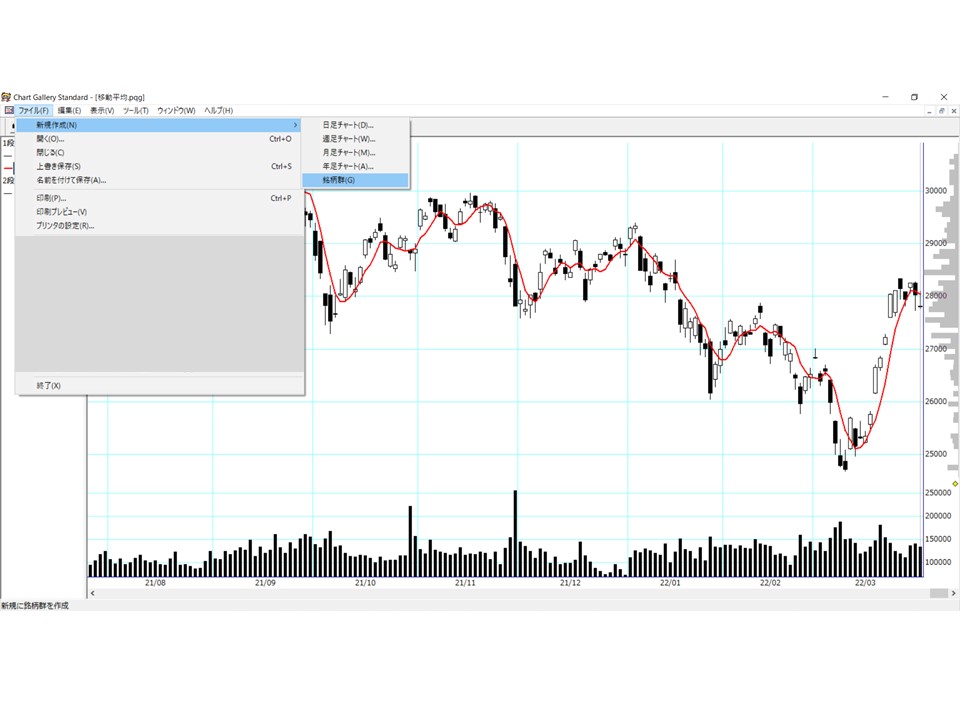
すると、銘柄群のファイルが開きます。
(銘柄が何も登録されていないので今は真っ白です)
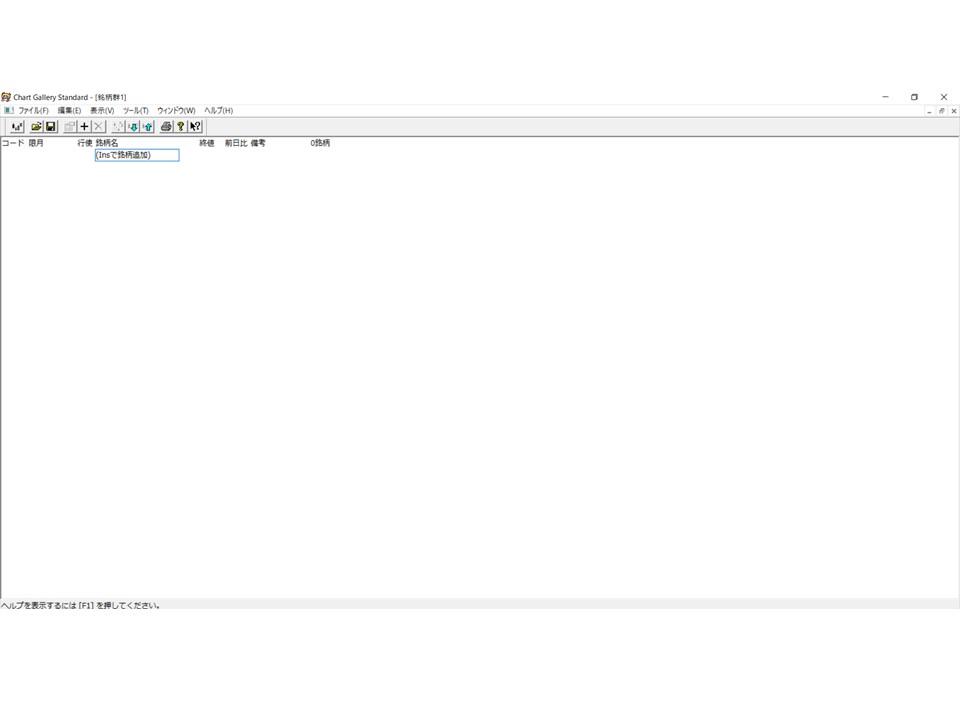
ここで、画面の中央で右クリックをするとメニューが現れますので、「追加」をクリックします。
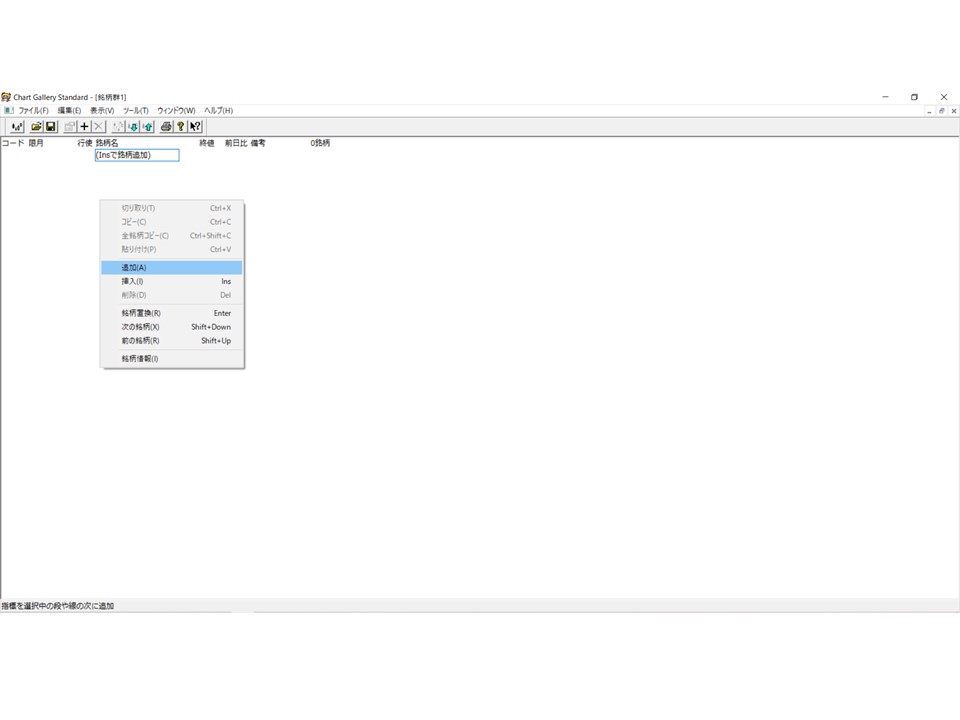
すると、「銘柄選択」というメニューが出てきます。
ここで登録したい銘柄の銘柄コードを入力して、「OK」ボタンを押します。
(ここでは、日経225の銘柄コードである「1001」を入力しました)
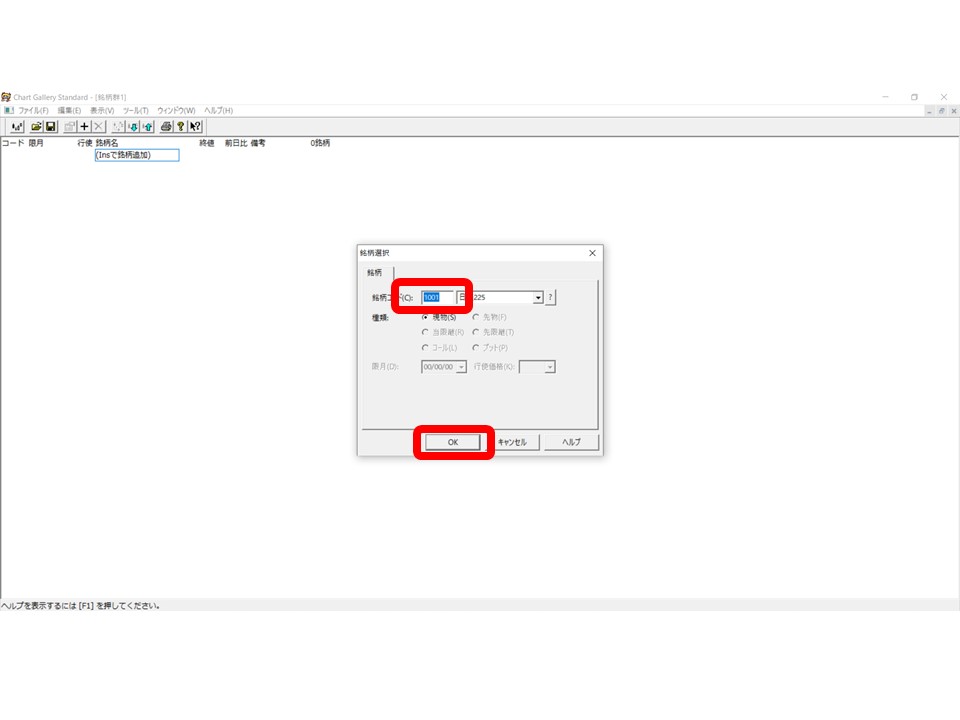
これで、銘柄群に「1001 日経225」が登録されました。
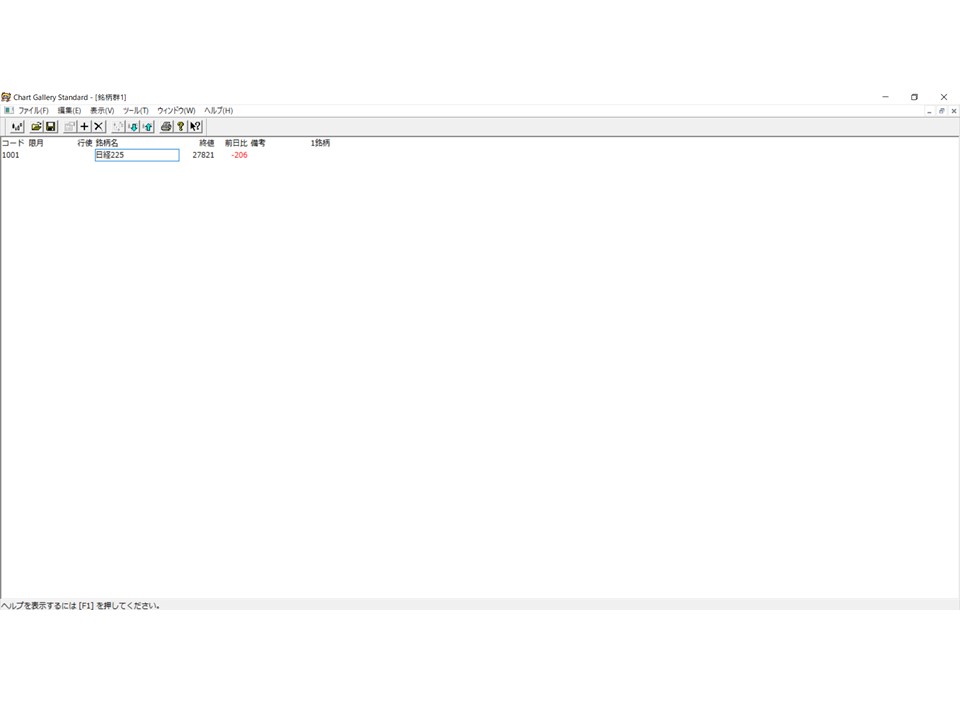
作成した銘柄群を保存してみましょう。
画面左上から、「ファイル」→「名前を付けて保存」をクリックします。
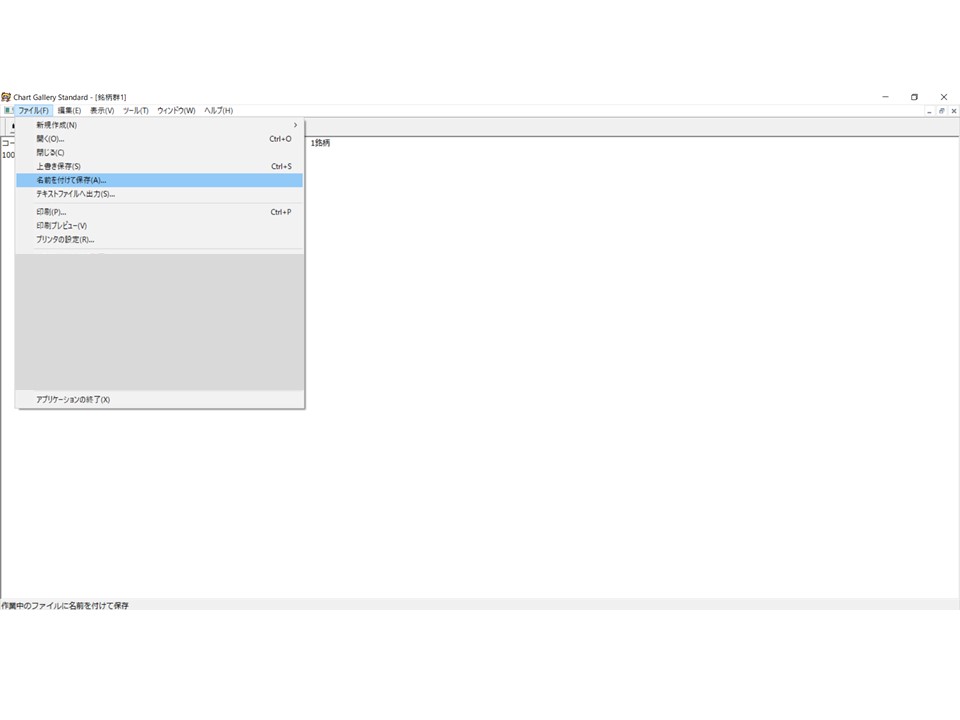
お好きなファイル名を決めて入力し、「保存」ボタンを押します。
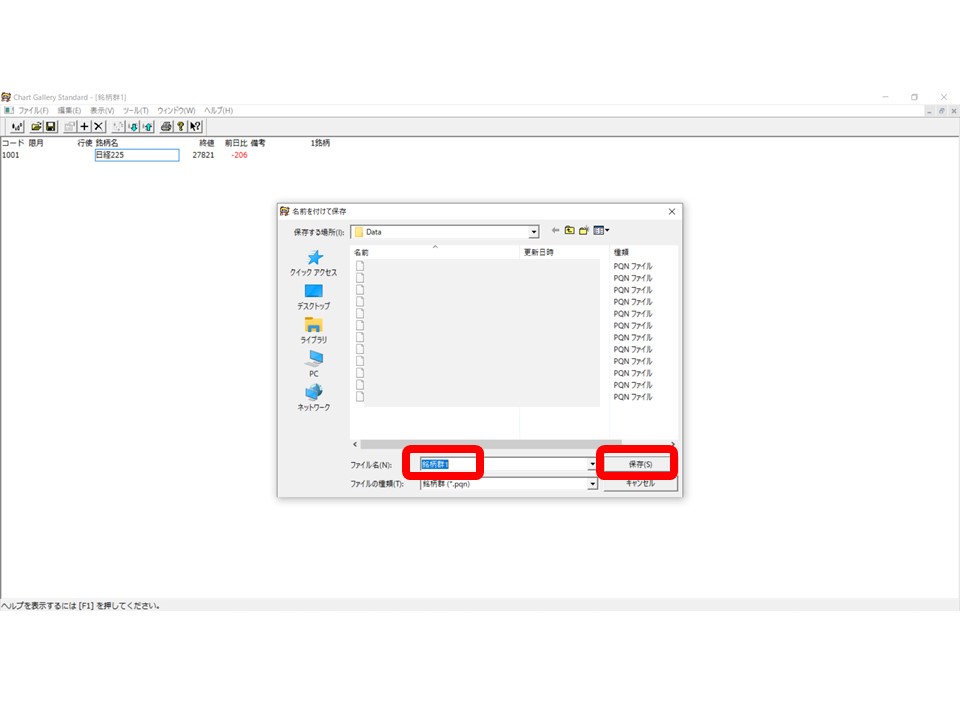
これで、銘柄群ファイルが保存されました。
さて、先ほどは1銘柄だけを銘柄群に登録する方法を画像付きで解説しましたが、1つずつ銘柄を登録するのは大変なので、複数の銘柄を一括で登録したい場合もあると思います。
そこで次は、複数銘柄を一括登録(お気に入り登録)する方法を画像付きで説明します。
まずは、一括登録したい銘柄の銘柄コードをエクセル(Excel)にあらかじめ入力しておきます。
ここでは、6銘柄を一括登録する場合を例として、Excelに6銘柄の銘柄コードを入力しました。
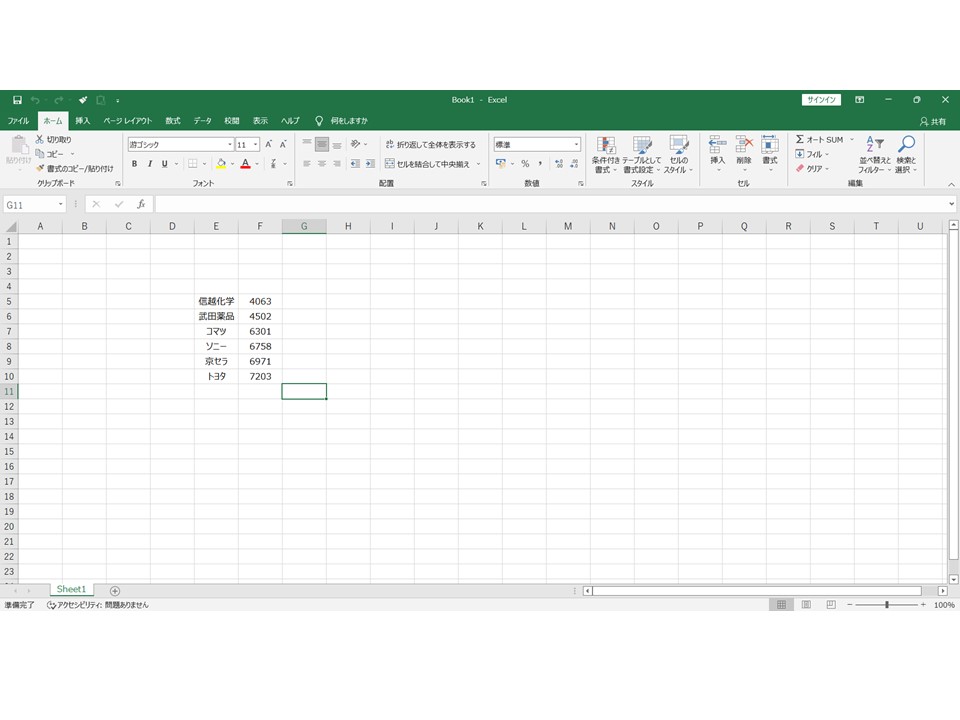
次に、Excelで銘柄コード(4ケタの数字)を下記の画像のように選択します。
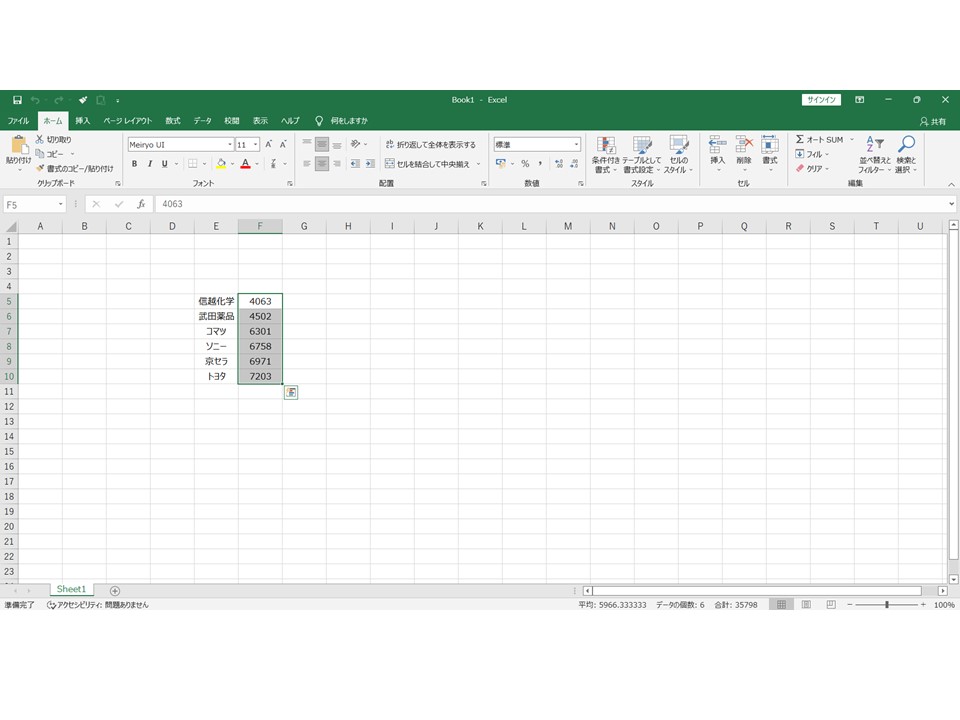
続いて、右クリックをしてメニューを表示させ、「コピー」をクリックします。
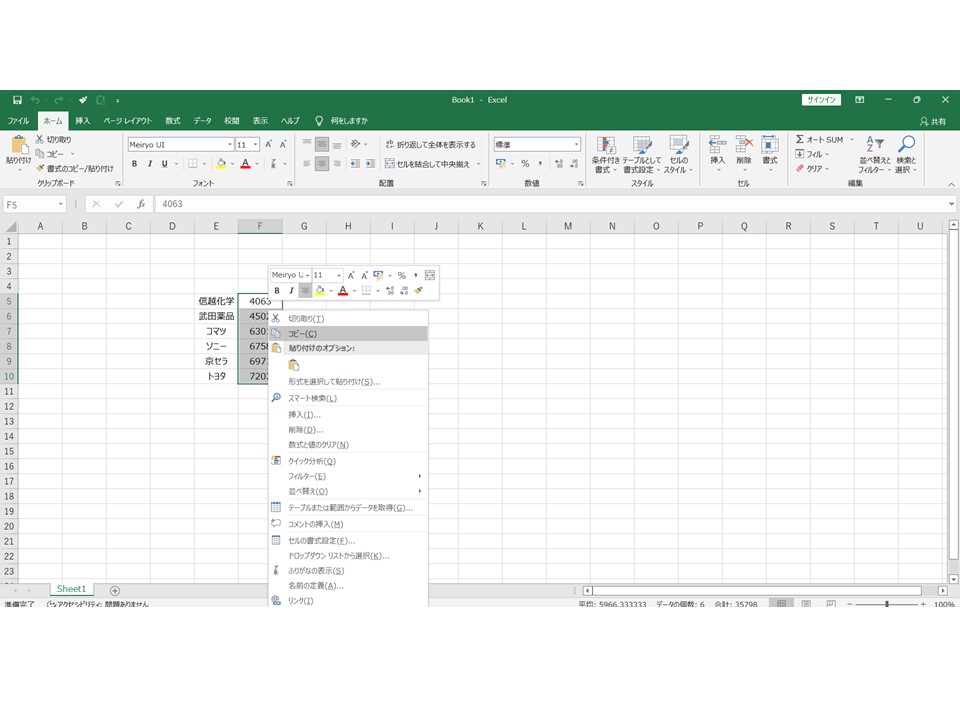
次に、チャートギャラリーの銘柄群の画面の中央で右クリックをしてメニューを表示させ、「貼り付け」をクリックします。
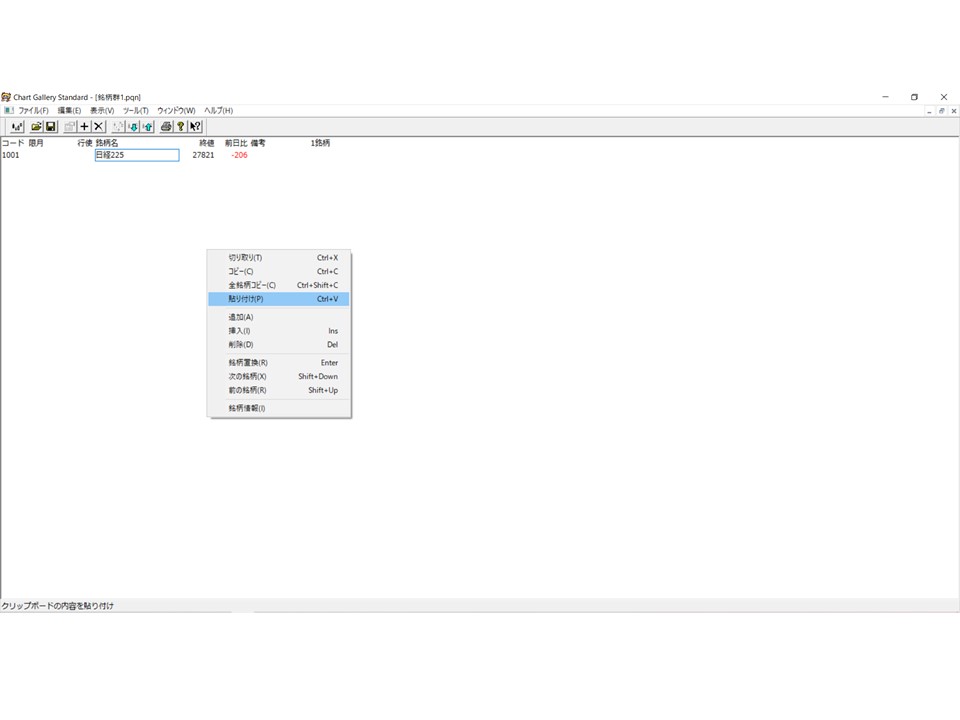
すると、Excelに入力した6銘柄が、チャートギャラリーの銘柄群に一括登録されました。
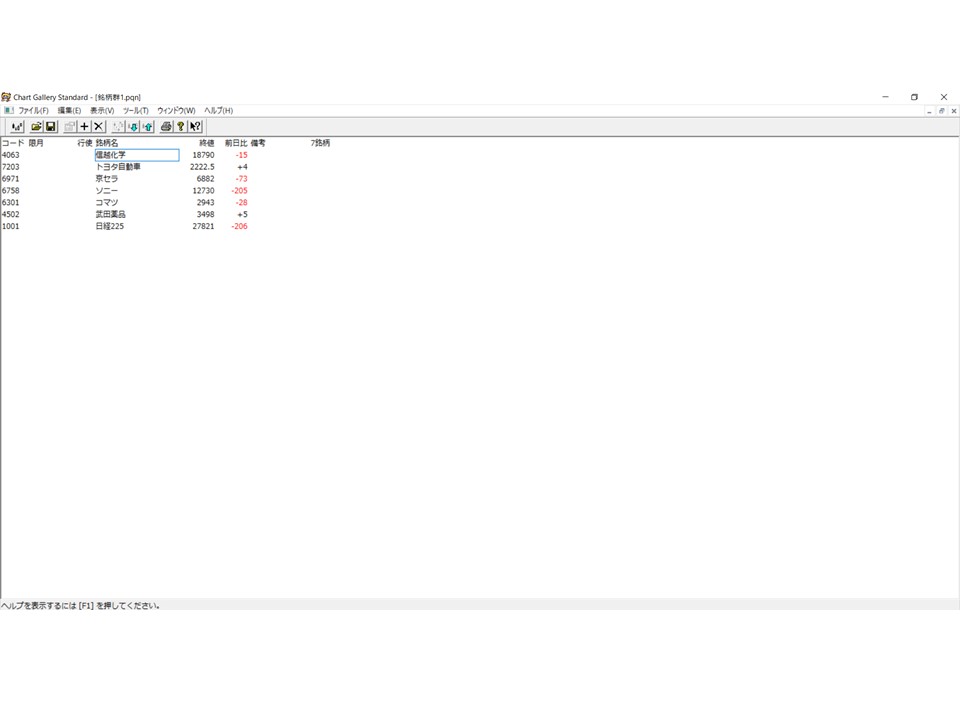
次に、一括登録した銘柄を番号順(銘柄コード順)に並べ替えてみます。
チャートギャラリーの画面左上にある「編集」→「並べ替え」をクリックします。
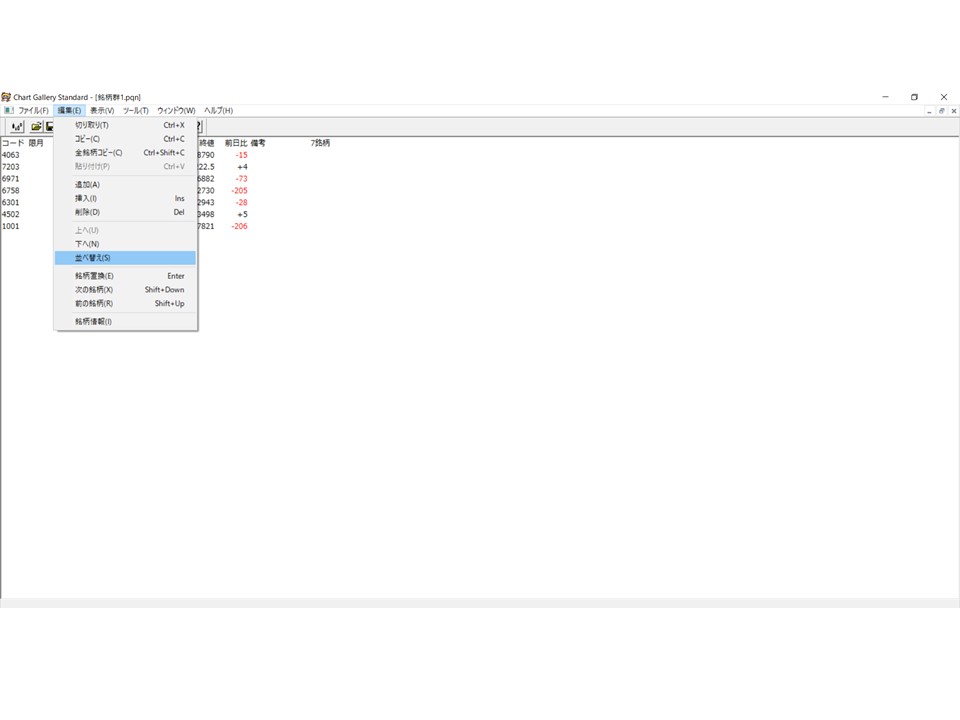
すると、一括登録した銘柄が、番号順(銘柄コード順)に並び替えされました。
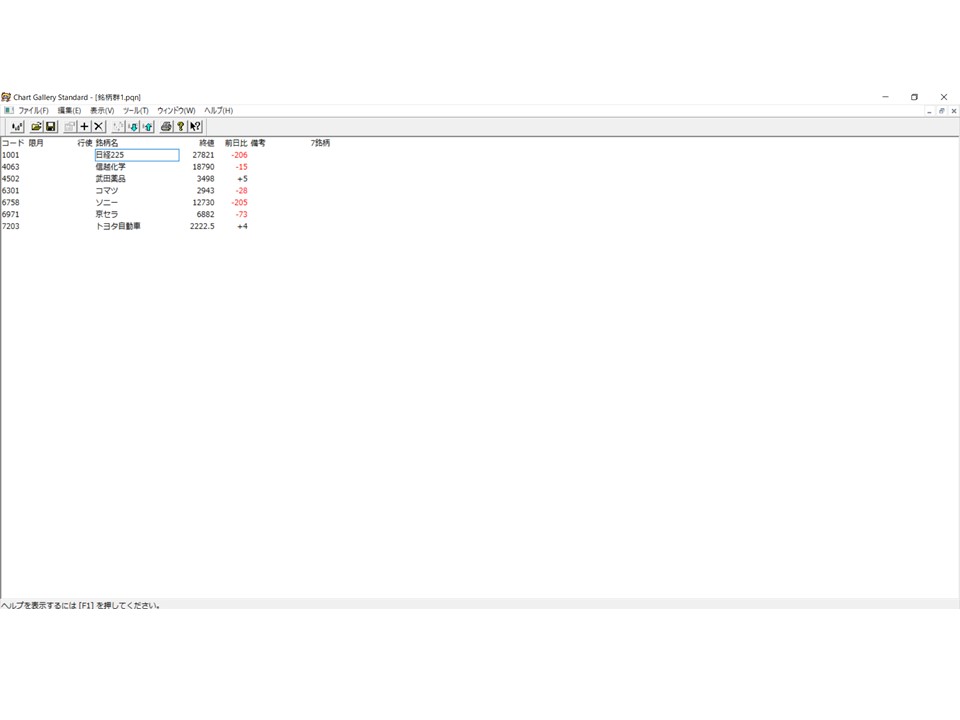
次に、一括登録した銘柄から、1銘柄だけを選んで削除する方法を説明します。
例として、「7203 トヨタ自動車」を銘柄群から削除してみます。
銘柄群にある「7203 トヨタ自動車」を右クリックしてメニューを表示させ、「削除」をクリックします。
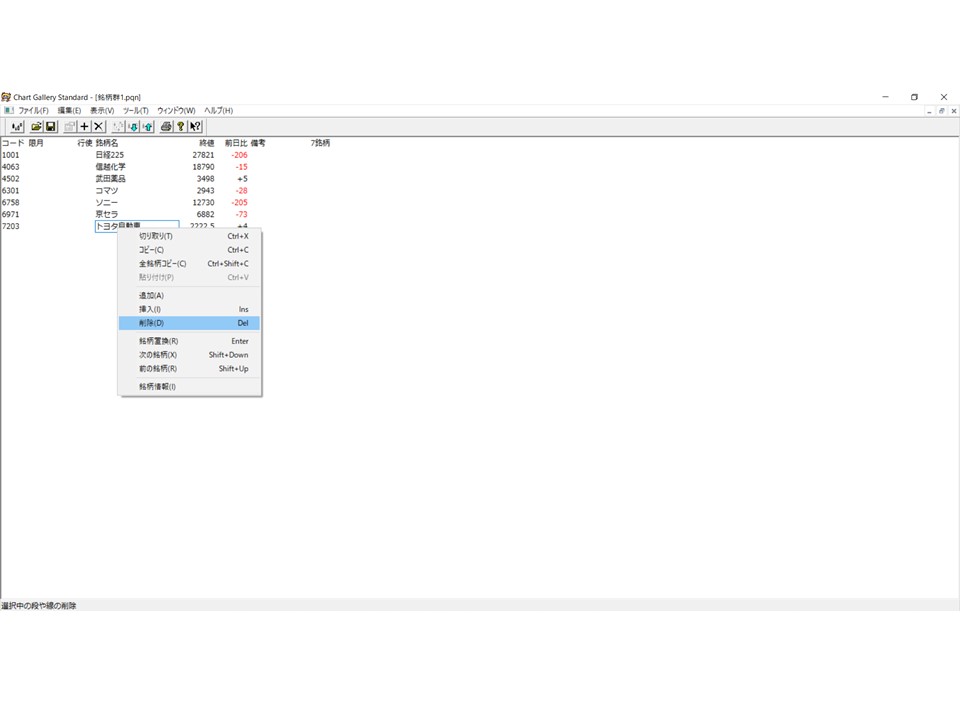
これで、銘柄群から「7203 トヨタ自動車」が削除されました。
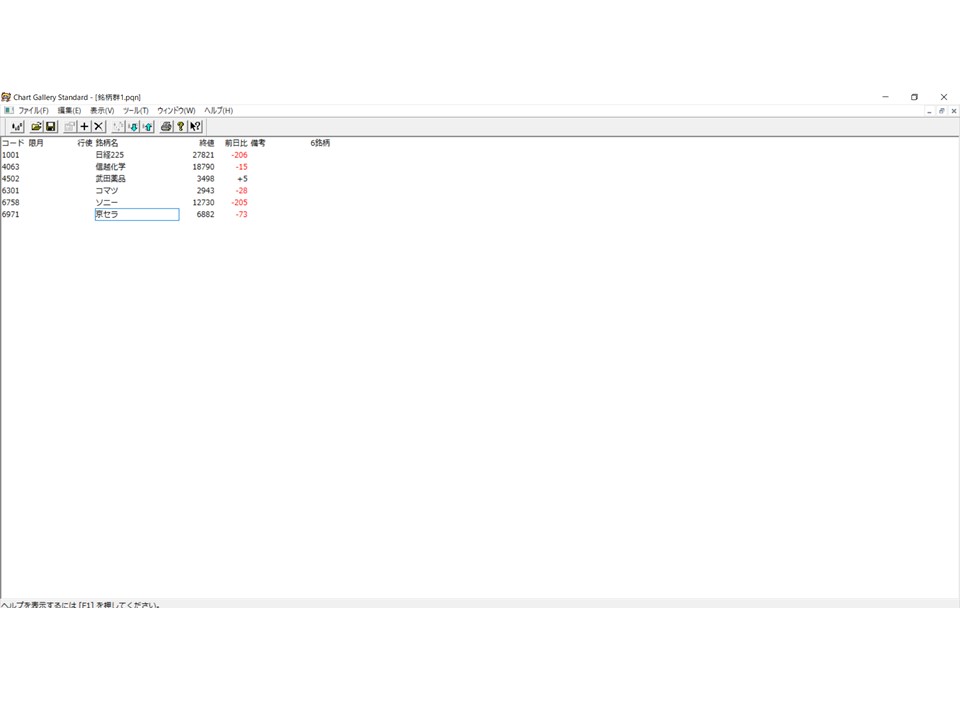
ここで、ここまで作成した銘柄群を保存してみます。
チャートギャラリーの画面左上にある「保存ボタン」(下の画像参照)をクリックします。
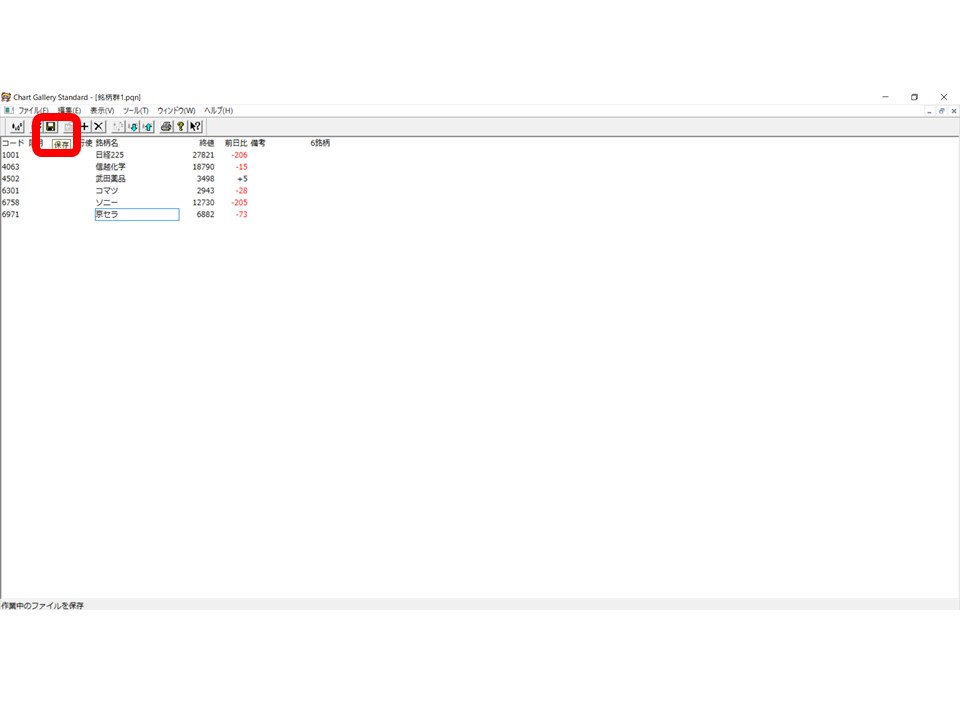
これで、作成した銘柄群が保存されました。
なお、JPX400銘柄のチャートギャラリーへの一括登録の方法については、こちらのページに詳しく書いてありますので、こちらを参照下さい。
↓↓
関連レビュー記事:
チャートギャラリーでの銘柄検索の方法
チャートギャラリーでは、銘柄コードや銘柄名で銘柄検索をすることが可能す。そのやり方について、画像付きで解説をしていきます。
まず、チャートギャラリーでチャートを開きましたら、画面の中央で右クリックをしてメニューを表示させます。
そして、「銘柄置換」をクリックします。
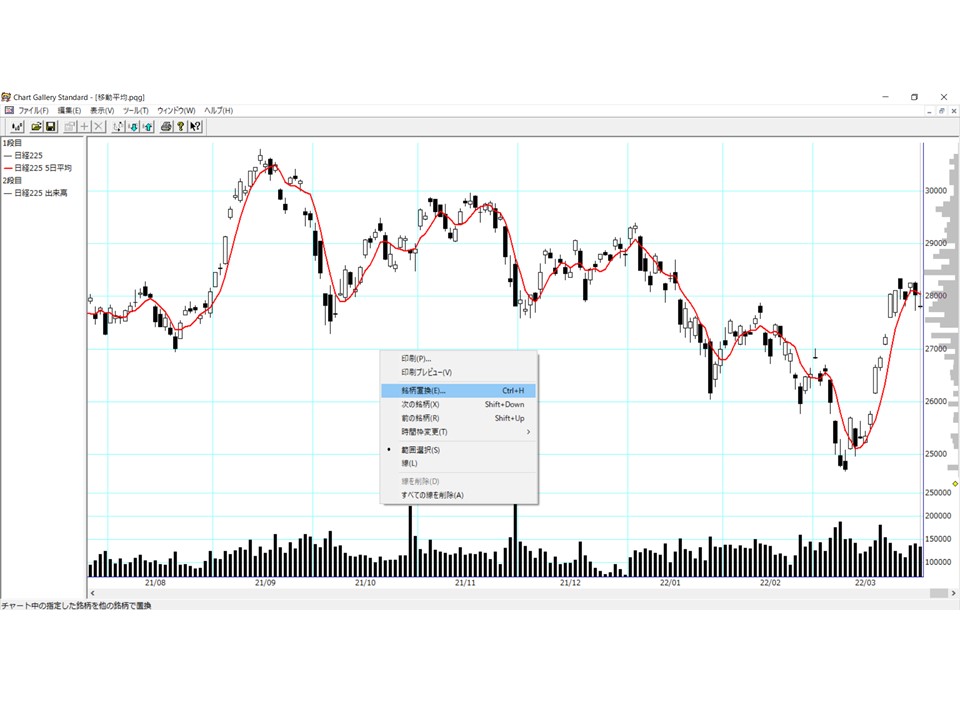
すると、「置換銘柄選択」のメニューが表示されますので、銘柄コードを入力して「OK」ボタンをクリックします。
(ここでは、「4063」と入力しました。)
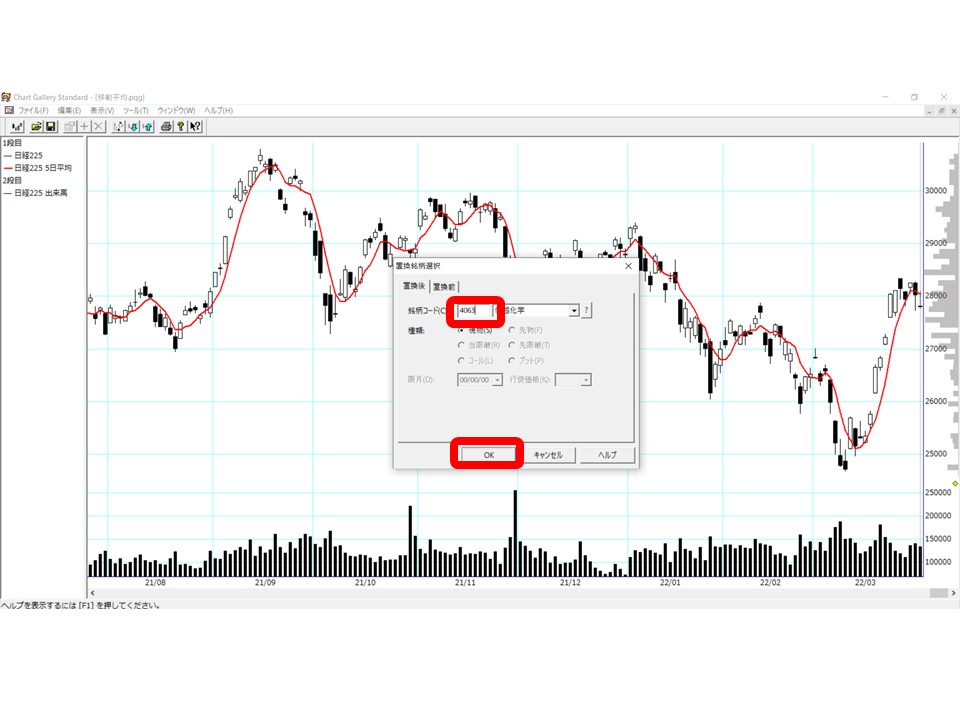
これで、4063 信越化学のチャートが表示されました。
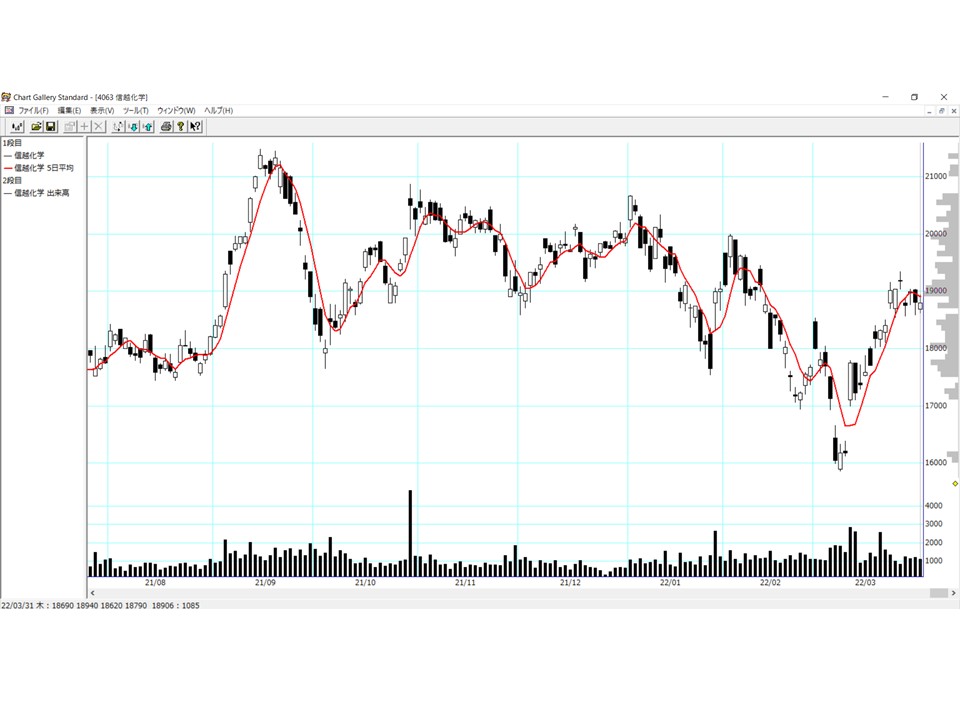
次に、銘柄名は分かっているが、銘柄コードが分からない場合の検索方法を画像付きで解説します。
まず、チャートギャラリーでチャートを開きましたら、画面の中央で右クリックをしてメニューを表示させて、「銘柄置換」をクリックします。
そして、「置換銘柄選択」のメニューが表示されましたら、「?」ボタンをクリックします。
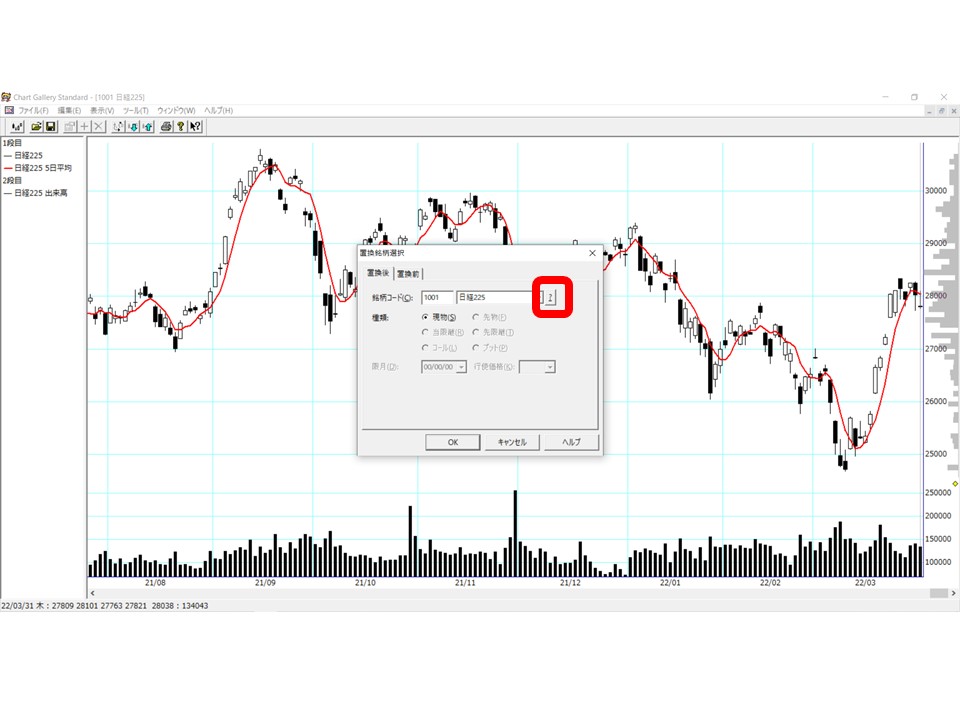
すると、「銘柄検索」のメニューが現れますので、「銘柄名の一部」の部分に銘柄名を入力します。
ここでは、信越化学を表示させるために、「信越」と入力してみました。
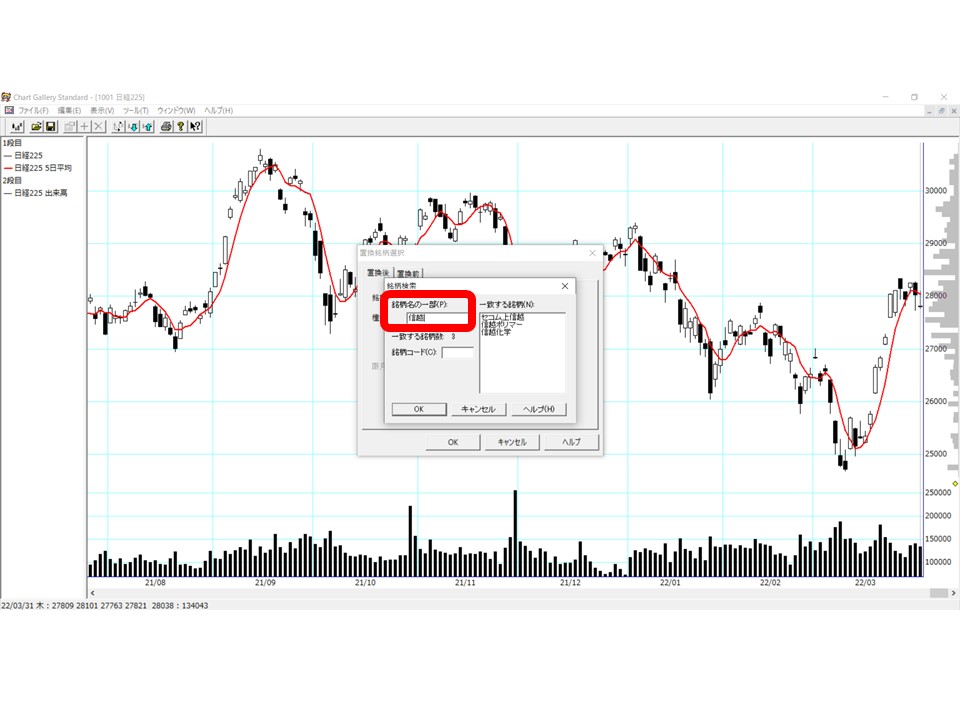
すると、「一致する銘柄」が3銘柄出てきましたので、その中から「信越化学」を選択して、「OK」ボタンをクリックします。

これで、4063 信越化学のチャートが表示されました。

このように、チャートギャラリーでは、銘柄名でも、銘柄コードでも、検索してチャートを表示させることができます。
チャートギャラリーでの日足・週足・月足の切替方法
チャートギャラリーでは、日足チャート、週足チャート、月足チャート、年足チャートなどのチャート期間を自由に切り替えて表示することができます。また、表示させる期間(長期間、短期間、等)も自由に変更ができます。さらに、便利なショートカットもありますので、そのやり方も合わせて、画像付きで説明をしていきます。
まず、チャートを開きましたら、チャートギャラリーの画面左上にあるメニューから「編集」→「時間枠変更」→「週足へ」をクリックします。
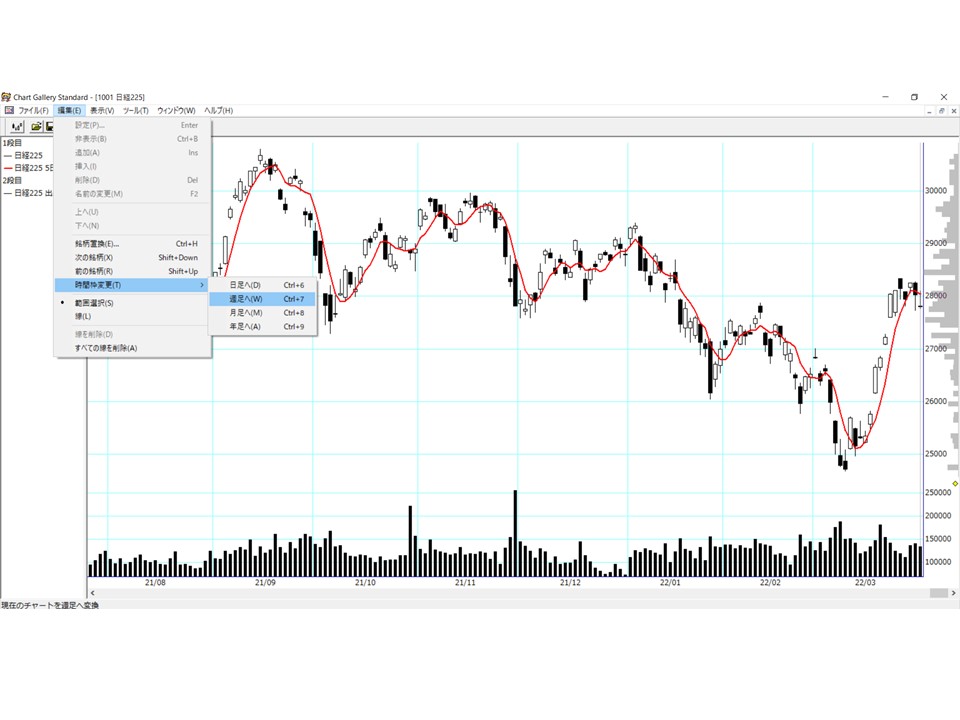
これで、日足チャートから週足チャートに変更されました。
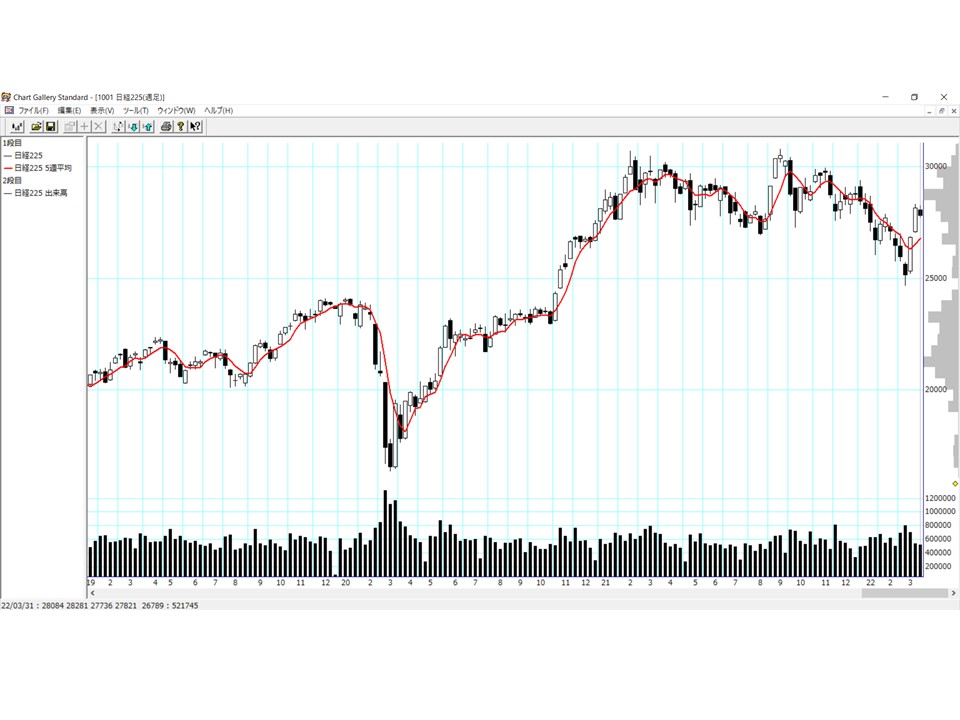
次に、チャートの表示期間(表示幅)を変更してみます。
チャートギャラリーの画面左上にあるメニューから「表示」→「幅」→「最小」をクリックします。
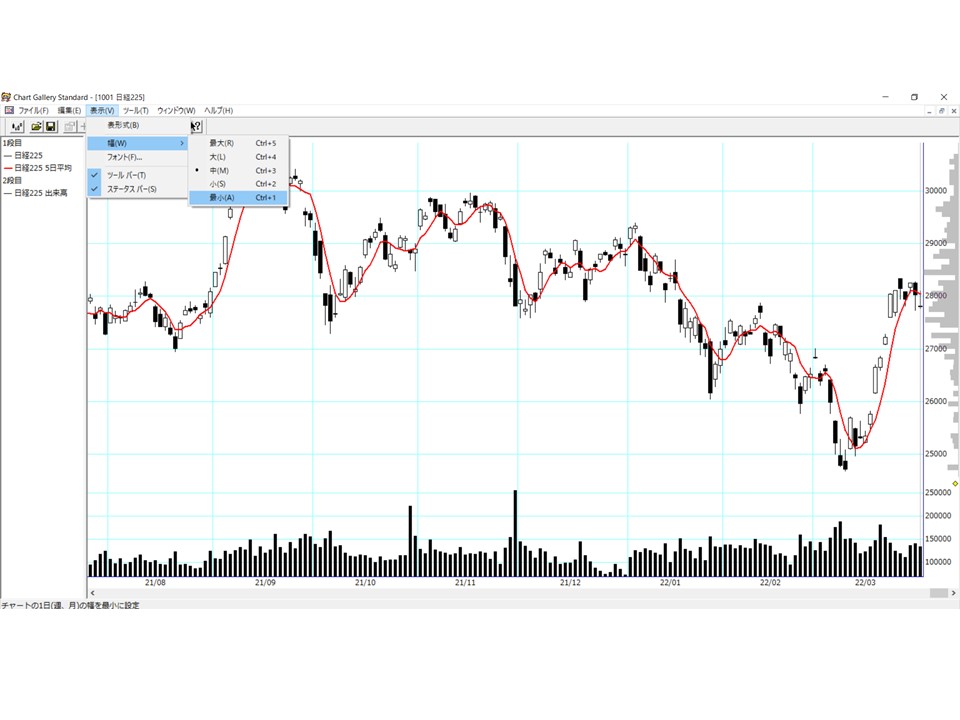
これで、最長期間(最小幅)のチャートに変更されました。
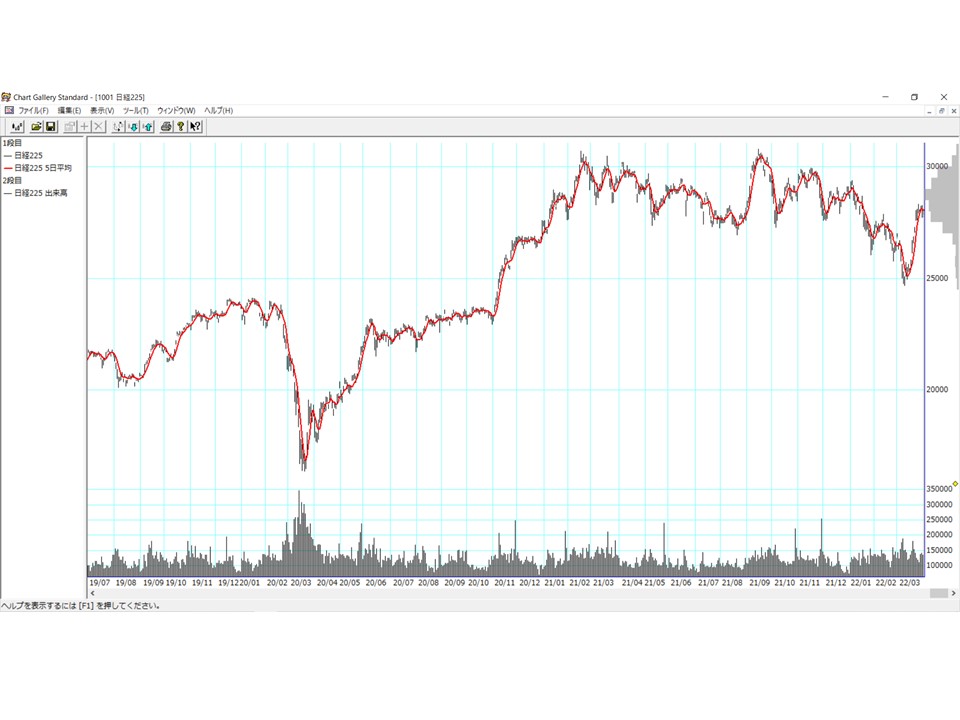
なお、これらのチャートの表示変更については、便利なショートカットキーがあります。
これらを覚えておくと便利ですので、ぜひ使ってみてください。
●チャートの変更
・日足へ:Ctrl+6
・週足へ:Ctrl+7
・月足へ:Ctrl+8
・年足へ:Ctrl+9
●表示幅の変更
・最大:Ctrl+5
・大:Ctrl+4
・中:Ctrl+3
・小:Ctrl+2
・最小:Ctrl+1
チャートギャラリーでMACDなどのテクニカル指標を表示する方法
チャートギャラリーでは、MACD、RSI、乖離率、出来高などのテクニカル指標をチャート上に表示することが可能です。そのやり方について、画像付きで解説をしていきます。
まず、チャートギャラリーでチャートを開きましたら、画面左側にある部分の「2段目」という文字を右クリックします。
そして、「追加」をクリックします。
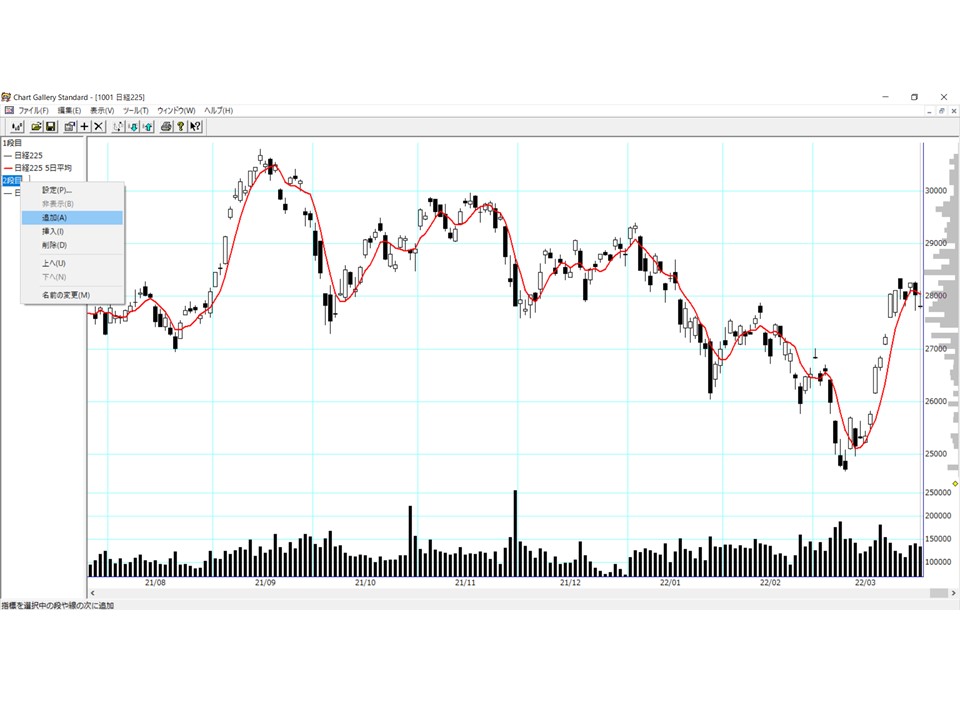
すると、画面中央に「銘柄選択」メニューが現れますので、「指標」で表示したいテクニカル指標を選択します。
(ここでは「MACD」を選んでみます)
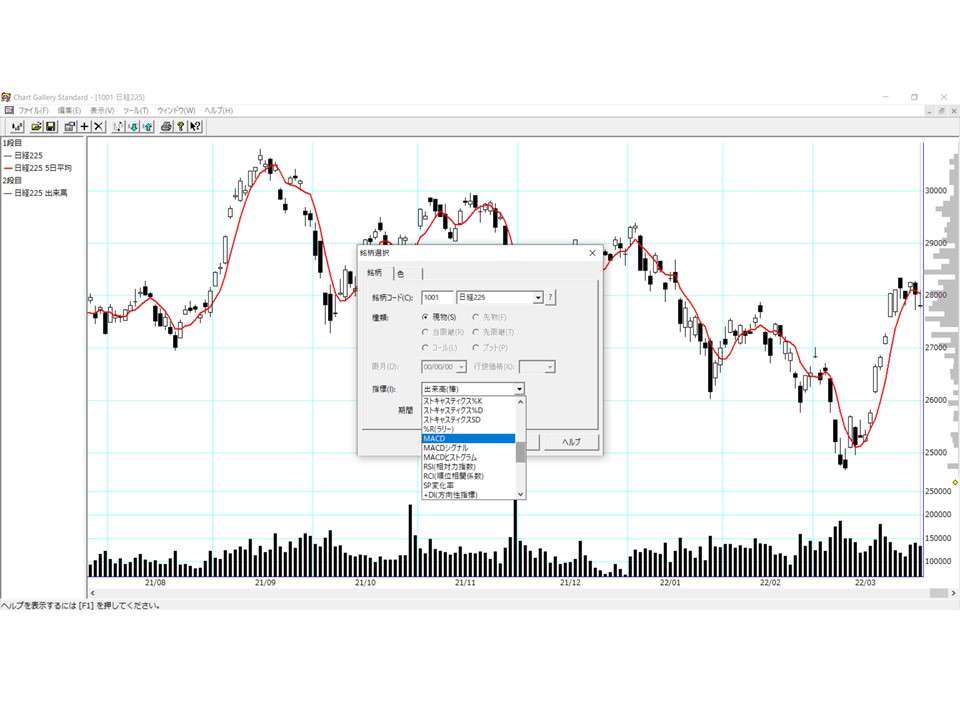
「MACD」を選択したら、お好きな期間を入力して、MACDの設定をします。
最後に「OK」ボタンをクリックします。
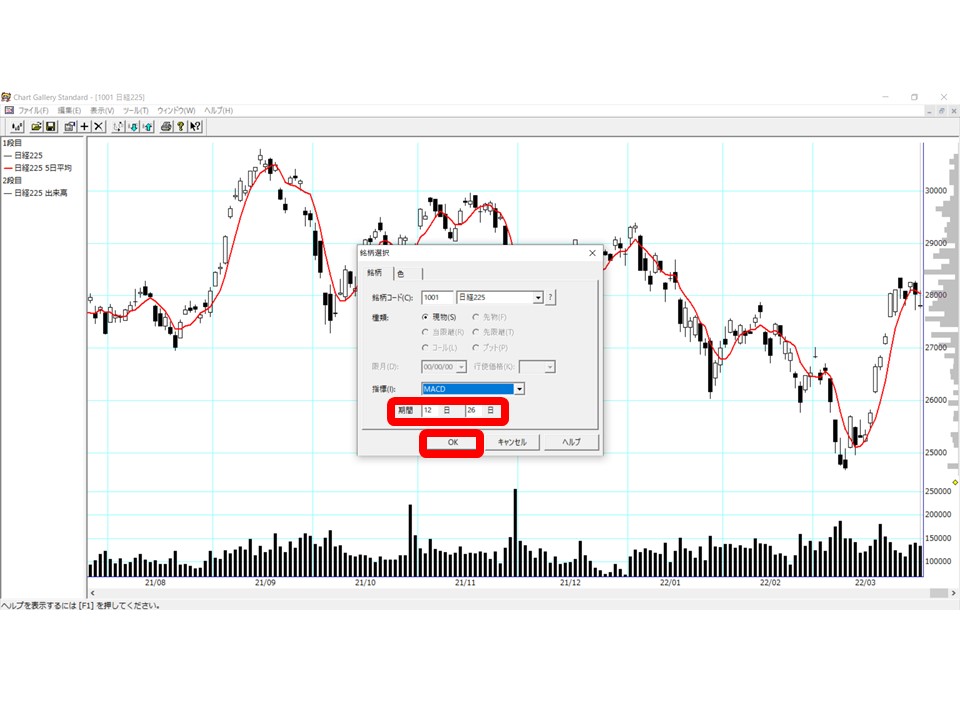
これで、チャートギャラリーの下部に「MACD」のチャートがが表示されました。
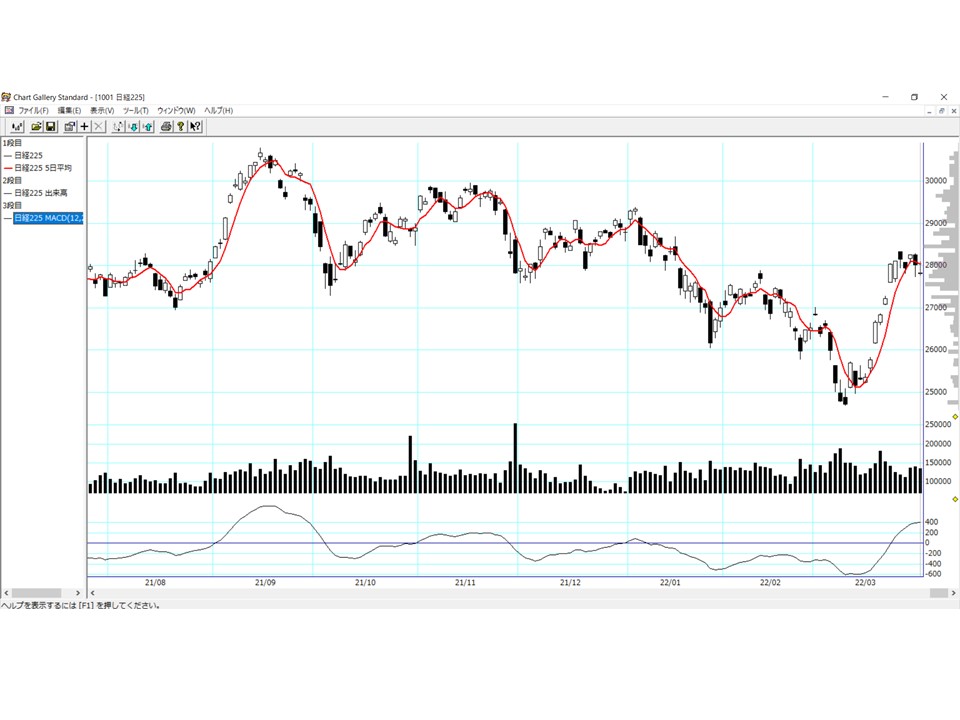
次に、テクニカル指標のチャートの位置(順番)を変更してみます。
先ほど表示した「MACD」が「3段目」にあり、2段目に「出来高」がありますので、これらを入れ替えてみます。
(つまり、3段目にあるMACDを一つ上に移動させます)
チャートギャラリーの左側にある「3段目」を右クリックして、「上へ」をクリックします。
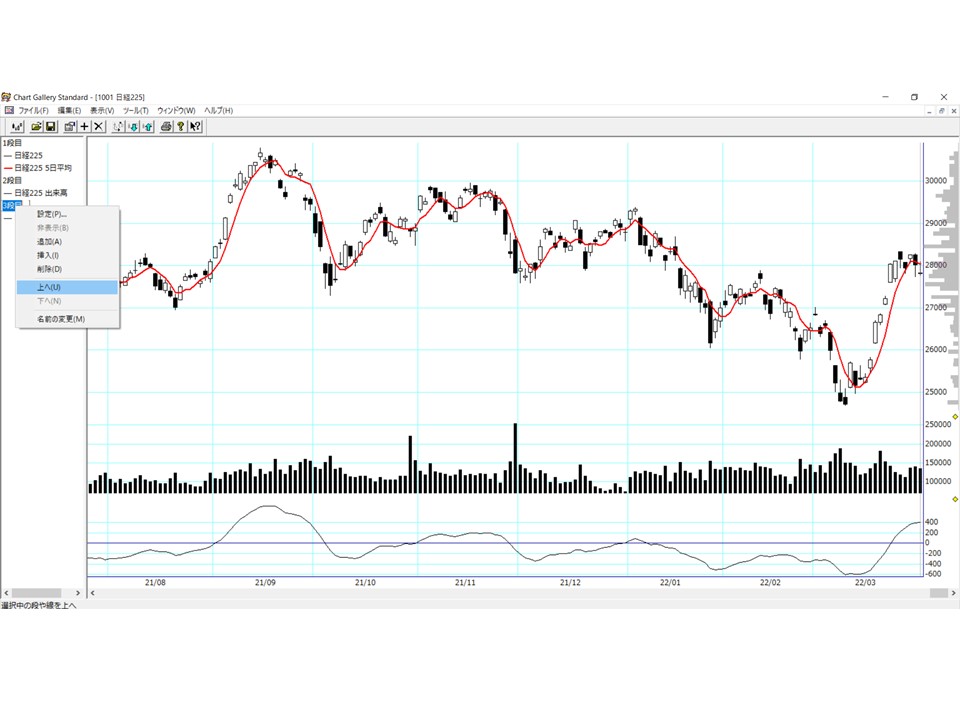
これで、「MACD」が一つ上に移動し、2段目にMACD、3段目に出来高のチャートが表示されました。
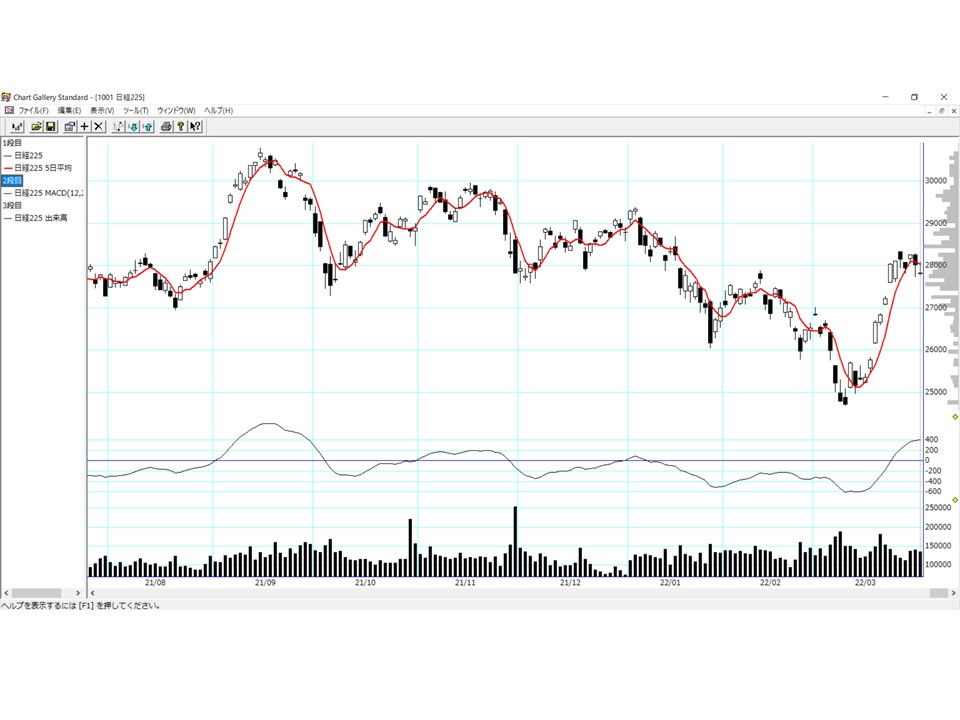
ちなみに、チャートギャラリーでは、これらの指標(テクニカル値)でスクリーニングをすることはできません。別途、証券会社のサイトなどでスクリーニング検索をして、その後にチャートギャラリーでチャートを確認する、といった作業が必要となります。
チャートギャラリーでローソク足を消す方法
チャートギャラリーでは、ローソク足を消して、移動平均線だけを表示することが可能です。これは、ローソク足の表示を消して移動平均線だけを見ることで、株価の流れ・動きを知るのに便利です。そのやり方について、画像付きで説明をしていきます。
まずチャートを開きましたら、チャートギャラリーの画面左側にある部分の[銘柄名]が表示されている部分で右クリックをしてメニューを表示させます。
(下記の画像では「日経225」と表示されている部分です)
そして、「非表示」をクリックします。
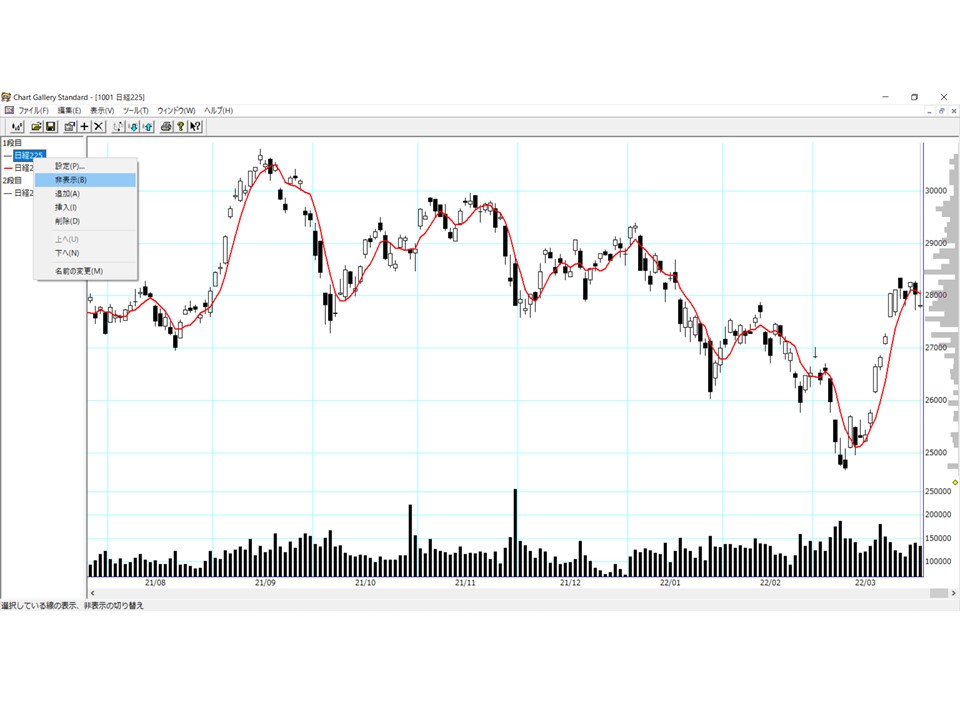
すると、ローソク足が非表示となり、ローソク足を消すことができました。
(移動平均線だけが表示されたチャートになりました)
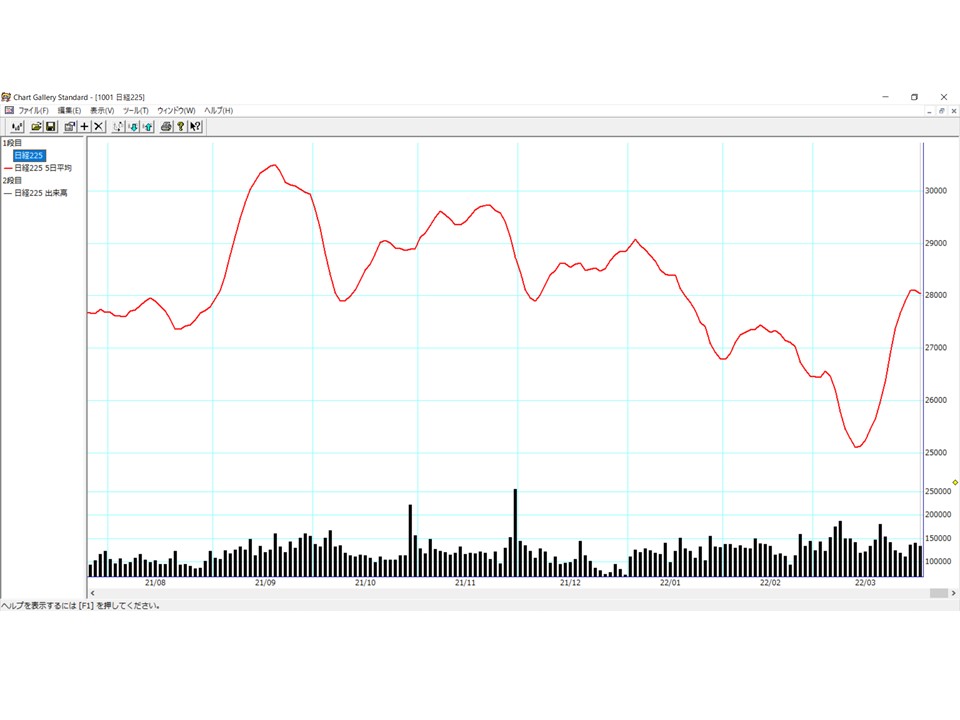
次に、ローソク足を再度表示させてみます。
同じように、チャートギャラリーの画面左側にある部分の[銘柄名]が表示されている部分で右クリックをしてメニューを表示させ、再び「非表示」をクリックします。
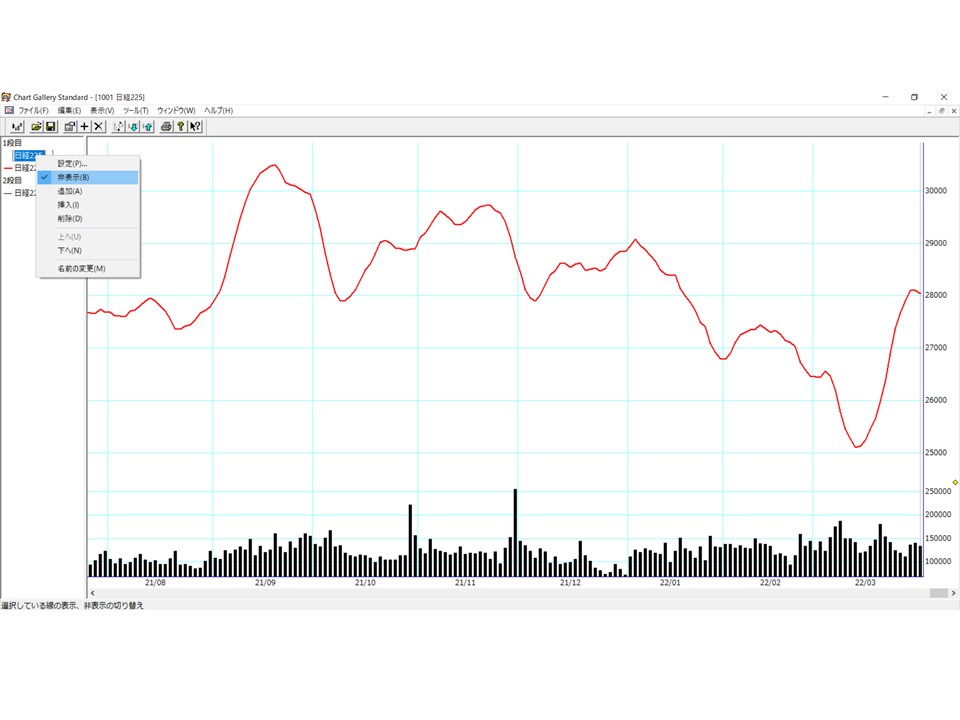
これで、ローソク足が再び表示されました。
「チャートギャラリーでローソク足が表示されなくなった!」
「チャートギャラリーのローソク足が消えちゃった!」
という場合でも、慌てずにこの方法でローソク足を元に戻してくださいね。
なお、このようにローソク足を消して移動平均線だけを表示したチャートを見ることでトレードの練習をする方もいらっしゃるようです。
このように、チャートギャラリーにたくさんある機能を使うことで、効果的なトレード練習や検証をすることが可能と言えます。
ちなみに、脱サラした私のトレード練習方法や検証の方法については、文章では伝えきれませんので、「解説動画」にまとめて【無料】で公開していますので、下の画像をクリックしてご視聴ください。
▼
▼
▼
解説動画(トレード練習方法や検証の方法)の視聴は、こちらの画像をクリックしてご確認下さい
✔「トレード銘柄一覧リスト」プレゼント中です。
✔「リアルトレード報告メルマガ」招待中です。