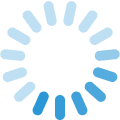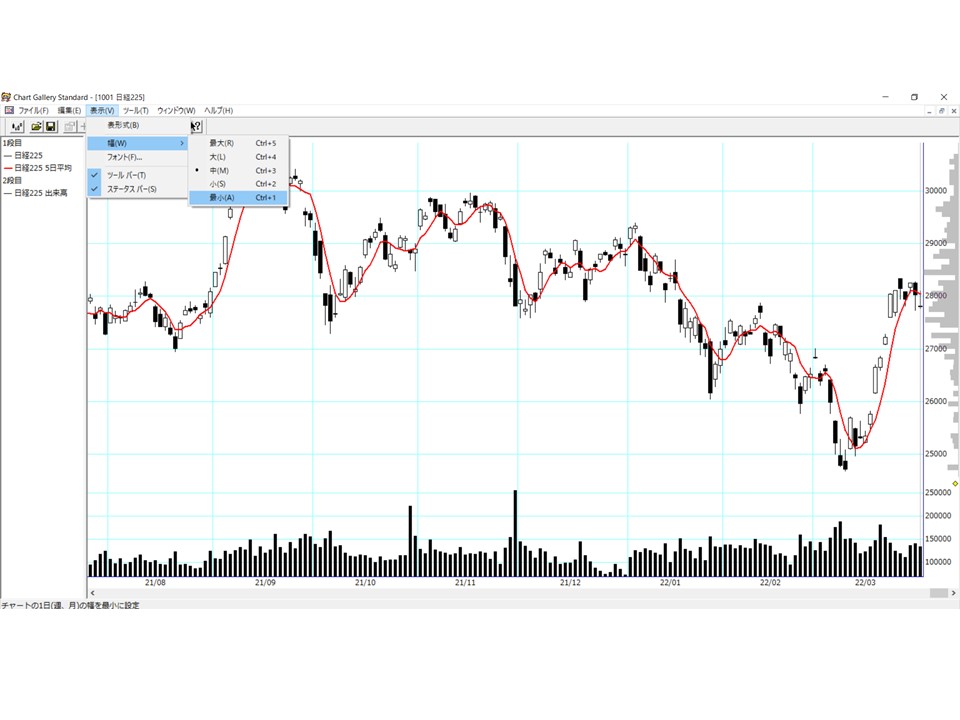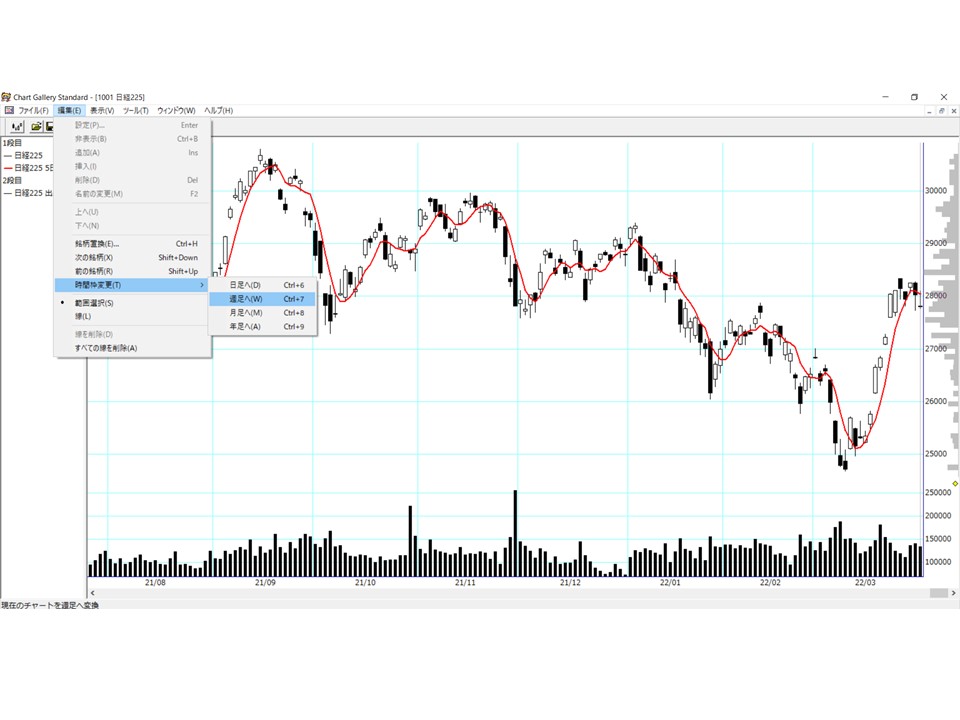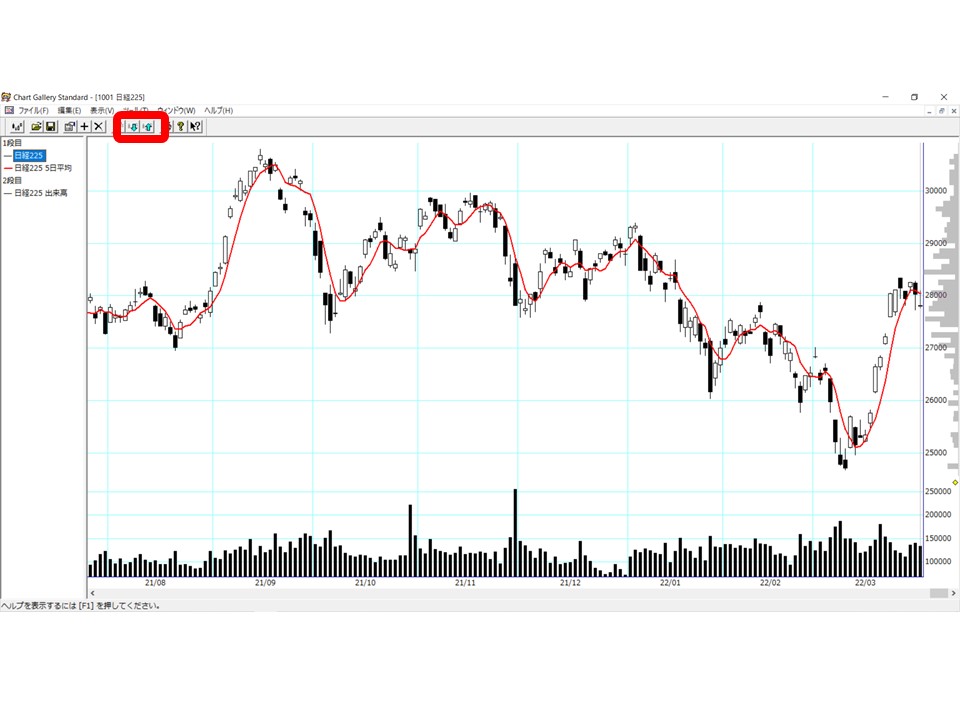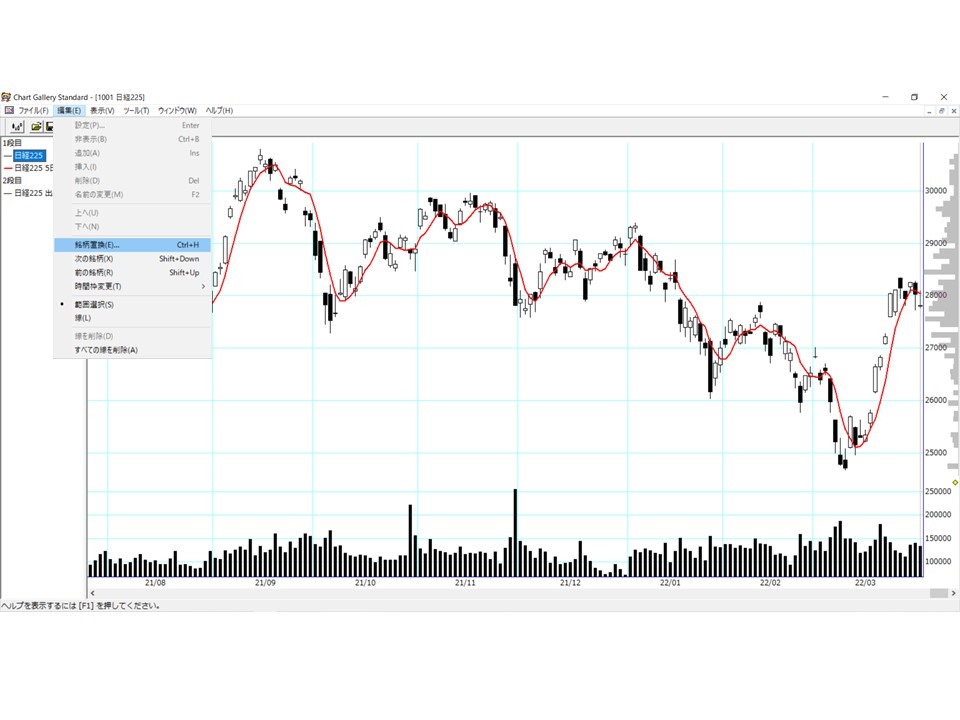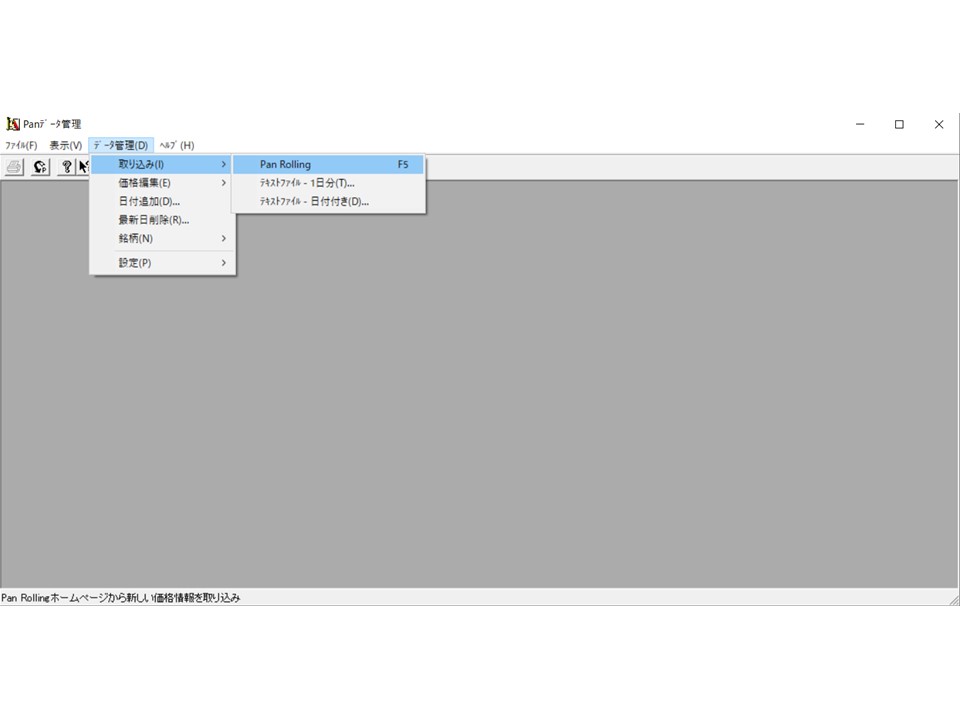チャートギャラリーのショートカットキー使い方マニュアル【銘柄選び・デモトレード・データ更新】

「ショートカットキーでチャートギャラリーをもっと効率的に使いたい!」
「チャートギャラリーの銘柄選びや設定をもっとラクにできないの?」
この記事は、そんなあなたの参考になるように書いています。
こんにちは。私はこのブログを運営している株タツと申します。
うねり取りやスイングトレード等のトレードを、書籍、教材、株セミナー塾などで勉強し、脱サラしたトレーダーです。
⇒詳細なプロフィールはこちらをクリック
さて、私はうねり取りやスイングトレード等のトレード手法に長年取り組んでいますが、パンローリング社のチャートギャラリーを導入して活用しています。その際、さまざまなショートカットキーを使って、銘柄選び、デモトレードの際に時間短縮しながらサクサクと使っています。
もちろん、マウスでクリックすることでもチャートギャラリーは使えますが、時間が掛かって使いづらい部分もありますので、ショートカットキーを覚えて使うことで、パンローリングのチャートギャラリーを使った銘柄選定、デモトレードなどで効率を上げた方がよいです^^
※補足※
ショートカットキーとは、マウスでクリックして操作する代わりに、キーボードの特定のキーを押すことで操作をすることです。特に、何度も同じ操作をする場合や、似た操作を繰り返す場合は、マウスをクリックするよりもキーボードで操作した方が操作が格段に速くなります。パンローリングのチャートギャラリーを含め、チャートソフトを使う場合は、このショートカットキーを使うことの恩恵が大きいと考えています。
そこでこの記事では、パンローリングのチャートギャラリーで便利なショートカットキーの簡単な使い方マニュアルを書いていきます。「チャートギャラリーを効率的に使いたい!」「サクサクと銘柄選定をしたい!」「たくさんデモトレードをやりたい!」と思っている方の参考になればと思います。
それでは、早速始めていきましょう!
▼ チャートギャラリーを使ったトレード練習&勉強方法はコレ!詳細は下の画像をクリック! ▼
✔「トレード銘柄一覧リスト」プレゼント中です。
✔「リアルトレード報告メルマガ」招待中です。

Contents
銘柄選びやデモトレードではショートカットキーは外せない!
チャートギャラリーでショートカットがもっとも活躍するのは、銘柄選びのときではないでしょうか。
なぜなら、銘柄選定の際、お気に入り銘柄群に登録した銘柄を順番に表示してチャートをチェックしたり、チャートの表示期間を長くしたり短くしたりと変えたり、日足・週足・月足チャートを変えたり、といった作業がありますが、これらは全てショートカットキーが使えるからです。
これらの作業を、マウスでカチカチと1つずつクリックしていたら、手も疲れてしまいます、時間もあっという間に過ぎてしまいます。私の場合、銘柄選定においてはJPX400銘柄をほぼ全てチェックしているので、もしショートカットキーが無かったら大変です^^;
あとは、チャートギャラリーを使ったデモトレード(練習トレード)においても、銘柄を変更したり、日足・週足・月足チャートを変えたり、移動平均線の表示を変えたり、という作業をするので、ショートカットキーが重宝されます。
そして、チャートギャラリーで毎日行う「データ更新」だってショートカットキーが使えます。毎日行うことだからこそ、時間短縮をすることで「チリも積もれば山となる」で、ムダな時間を短縮できます^^
ショートカットキーは決して難しくありませんし、使っているうちにすぐに覚えられますので、早速使ってみて、時間短縮を実現して下さいね!
関連記事:
パンローリング・チャートギャラリーのショートカットキーマニュアル一覧
それでは早速、チャートギャラリーのショートカットキーの使い方を紹介していきます!
チャート期間の長さ
チャートギャラリーでは、チャートを表示できる期間(幅)を変更することができます。
マウスでクリックする場合であれば、チャートを開いた状態で、上部メニューにある「表示」→「幅」→「最大・大・中・小・最小」をクリックすることで、チャート表示期間を設定できます。
参考:チャートギャラリーでチャート表示期間を変更するメニュー画面。何度も頻繁にチャート期間を変更する場合、メニューをマウスでクリックすると手間も時間も掛かってしまう。
(参考チャート:チャートギャラリー/パンローリング社)
実は、このときの画面には、ショートカットキーが下記のように表示されているのですね。
ということで、「Ctrl」キーと、1~5のどれか一つの数字キーを同時に押すことで、チャートの表示期間(幅)を変更することができます。試しに押してみて下さいね!
そして、チャートの期間を変えることは、銘柄選びスクリーニングや、デモトレードにおいてはよく使う重要な作業です。チリも積もれば山となる、ですので、時間短縮のためにもぜひショートカットを使っていきましょう!
日足・週足・月足・年足チャート
パンローリングチャートギャラリーでは、株価チャートを日足・週足・月足・年足で表示設定することができます。
マウスでクリックする場合であれば、チャートを開いた状態で、上部メニューにある「編集」→「時間枠変更」→「日足へ・週足へ・月足へ・年足へ」をクリックすることで、チャート足を変更できます。
参考:チャートギャラリーで日足・週足・月足・年足の表示を変更するメニュー画面。何度も頻繁に日足・週足・月足・年足の表示を変更する場合、メニューをマウスでクリックすると手間も時間も掛かってしまう。
(参考チャート:チャートギャラリー/パンローリング社)
このときの画面にも、ショートカットキーが下記のように表示されているので、もし忘れてしまった場合は、マウスクリックでも再確認できるので安心ですね^^
ということで、「Ctrl」キーと、6~9のどれか一つの数字キーを同時に押すことで、チャート足を設定することができます。
銘柄選定やデモトレード(トレード練習)においては、日足チャートだけでなく、週足チャートや月足チャートも確認しますし、週足チャートをメインとしたトレードをする場合もありますから、このショートカットはとても役に立ちます。(年足チャートを見ることはあまりありませんが…)
こちらのショートカットキーも、数字が順番になっていて覚えやすいですから、すぐに覚えて使っていきましょう!
銘柄を変えてチャートを表示 (チャートギャラリーの銘柄置換)
パンローリング チャートギャラリーでは、あらかじめお気に入り(銘柄群)に登録した銘柄のチャートを、順番に表示することができます。
ここのショートカットキーを使うことで、銘柄選定スクリーニングをとてもラクに早く行うことができます。
マウスでクリックする場合、画面上部にある水色の矢印の絵が描かれたボタンをクリックしますが、ショートカットキーを使った方が断然ラクで早いです。銘柄選び/スクリーニングの際は大活躍しますので、このショートカットキーだけは確実に覚えておきましょう!
参考:「銘柄群」に登録した銘柄のチャートを順番に表示するには、この水色の矢印の絵が描かれたボタン(画像内の赤枠部分です)を押す。銘柄選定においては、たくさんの銘柄のチャートをチェックするため、このボタンをマウスでクリックしていると大変なので、ショートカットを使った方が断然有利。
(参考チャート:チャートギャラリー/パンローリング社)
また、数字4ケタの銘柄コードが分かっていて、その銘柄のチャートを表示したい場合は、銘柄置換のショートカットを使います。
「Ctrl」キーと「H」を同時に押すことで、入力画面が開きますので、そこに4ケタの銘柄コードを入力して「OK」ボタンを押すことで、その銘柄のチャートを表示することができます。
マウスでクリックする場合であれば、チャートを開いた状態で、上部メニューにある「編集」→「銘柄置換」をクリックすることで使用できますが、ショートカットキーの方が楽に早く表示できますので、覚えておくととても便利ですね^^
参考:「銘柄置換」をするには、上部メニューにある「編集」→「銘柄置換」をクリックすることで可能。ただし、ショートカットキーの方がラクに速く表示できるのでオススメ。
(参考チャート:チャートギャラリー/パンローリング社)
おまけ:チャートギャラリーのデータの更新
こちらは、銘柄選びやチャートの表示設定とは違うものになりますが、私は毎日のデータ更新のときに使っているショートカットキーですので、オマケとして書いておきます^^
毎日の株価データを更新する際、まず「パンローリング相場アプリケーション」を起動し、「データ取り込み・編集」の「Panデータ管理」ボタンをクリックして、Panデータ管理の画面が開いたら、ここで「F5」キーを押します。
マウスでクリックする場合であれば、Panデータ管理の画面が開いたところで、画面上部のメニューから「データ管理」→「取り込み」→「Pan Rolling」をクリックするのですが、これが意外と面倒ですので、それが「F5」キーを1つ押すだけでできてしまうのですから、とても便利です^^
株価データの更新(取り込み)は、平日に毎日毎日おこなうことですから、こちらもぜひ覚えておきたいショートカットキーですね!
参考:株価データの更新(取り込み)は、Panデータ管理の画面が開いたところで、画面上部のメニューから「データ管理」→「取り込み」→「Pan Rolling」をクリックすることで可能。やはり、ショートカットキーの方がラク。
(参考チャート:チャートギャラリー/パンローリング社)
チャートギャラリーで銘柄選びの対象にすべき銘柄は?
銘柄選びにおいては、「JPX400銘柄を銘柄選定の対象にすればよい」ということがよく言われています。
私の場合、そこに他の銘柄を追加したり、反対にそこから一部の銘柄を除外したりして、それらを銘柄選びの対象にして、毎週末に株価チャートをチェックするようにしています。
また、チャートギャラリーを使ったデモトレード(トレード練習)の際にも、JPX400銘柄をメインとして、上記の銘柄を対象にして、デモトレードを行い、株の技術向上に努めています。
ちなみに、脱サラした私が実際にチャートギャラリーに銘柄登録している銘柄一覧を、下記のページ経由でプレゼントしていますので、よければご確認ください^^
↓
↓
▼プレゼントの詳細については、下の画像をクリックしてご確認下さい▼
✔「トレード銘柄一覧リスト」プレゼント中です。
✔「リアルトレード報告メルマガ」招待中です。